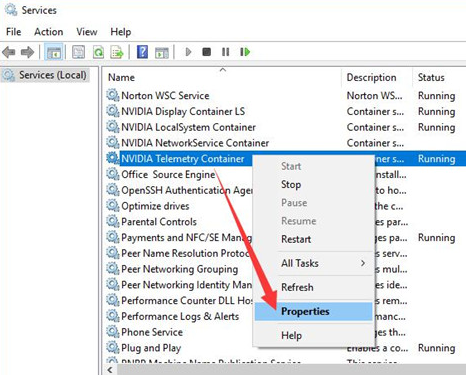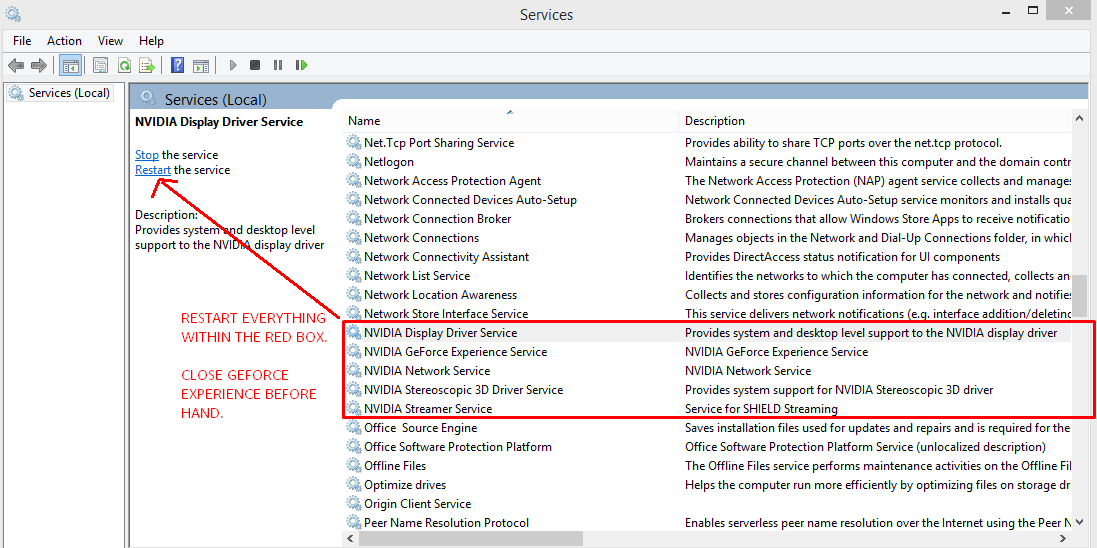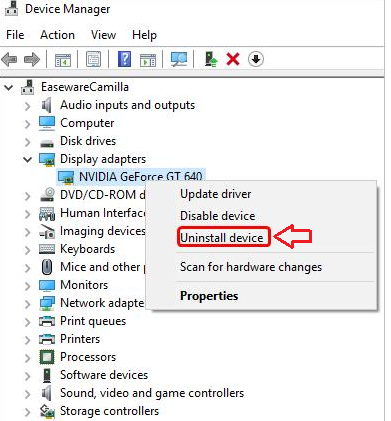英伟达的GeForce体验可能是Windows上最不受重视的应用之一。这让玩家的生活变得更加轻松。它允许你优化和组织你的游戏,保持你的驱动程序的最新,并记录和流你的游戏内活动。
当然,功能列表还不止于此,玩家还可以使用Nvidia GeForce体验来设置OBS无缝流媒体。软件是如此的舒适和容易使用,一旦你习惯了它,你就不会想到使用其他软件来代替它。
然而,当这样有用和方便的软件开始出现故障时,事情可能会变得有点令人恼火。如果你是其中一个英伟达GeForce体验软件无法正常工作的用户,你正好在正确的地方进行修复。所以,请一直与我们在一起,因为我们将在本文中讨论与NVidia GeForce体验软件相关的所有可能的错误和错误的解决方案。
不同的修复GeForce体验不加载
作为GeForce Experience用户,您一定会遇到三种类型的错误消息。这些包括:
“事情错了。尝试重新启动你的电脑,然后启动GeForce Experience。错误代码:0 x0003”
“事情错了。尝试重新启动你的电脑,然后启动GeForce Experience。错误代码:0 x0001”
“事情错了。尝试重新启动GeForce Experience。”
为了在您的PC上使用Nvidia GeForce Experience时不遇到这样的消息,请确保您的PC满足使用该软件的最低要求。缺乏下列任何一种规范的系统更有可能遇到如上所述的错误消息。
操作系统:Windows 7/8/8.1/10
系统内存:2 gb内存
CPU:英特尔奔腾G系列,四核i3, i5, i7, AMD FX,或更高
磁盘空间要求:20 mb最低
如果您的系统满足了该软件运行的所有要求,但是仍然出现错误消息,您可以继续跟踪并逐个尝试修复。
本指南中的解决方案将为您提供这些错误中的每一个可能的修复
1.重新启动你的电脑
让我们不要忘记处理各种Windows漏洞的最基本但有效的解决方案,即重新启动计算机。无论你正在处理的计算机问题有多严重,正常重启在大多数情况下都是非常有帮助的。
要有效地使用此方法,请确保单击Restart按钮而不是选择Shutdown选项。因为,在关机过程中,计算机通常会休眠,保留以前活动状态的数据和信息,以便更快地启动。
因此,在这里选择Restart选项更好,因为您将命令PC强制放弃当前状态的内存并重新开始。
2.确保NVidia遥测容器正在运行或更改设置
如果你熟悉Steam软件,你会发现它还有一个Telemetry容器,这通常会干扰Steam上的下载过程。类似的情况也发生在英伟达GeForce体验软件上。因此,如果这导致软件不能正常运行,这里是修复方法。
- 在你的电脑上,同时按Win + R按钮,以打开运行对话框。
- 现在,类型services.msc并按Enter键。
- 向下滚动直到找到英伟达遥测容器右键单击它。
- 单击属性。
- 去登录选项卡,并单击Local系统帐户单选按钮。
- 选择“允许服务与桌面交互”复选框。
- 点击应用现在去一般选项卡。
- 单击开始按钮,点击好吧.
希望这能解决你电脑上的Nvidia GeForce体验软件的问题。如果软件问题仍然存在,您可以继续跟进并尝试其他修复程序。
3.关闭NVidia GeForce体验进程
有时软件拒绝打开或在加载时卡住,这是因为同一软件的一个已经运行的实例。如果你的电脑出现了这种情况,你可以试着关闭进程,重新启动软件。
- 通过按打开任务管理器Ctrl + Shift + Esc在你的键盘。
- 在正在运行的进程列表中,找到NVidia GeForce经验
- 右键单击上的进程并选择结束任务
这是它;这将终止已经运行的软件实例。现在,您可以再次启动该软件,希望它能够毫无问题地打开。
4.重新启动GeForce体验服务或重新启用
除了NVidia遥测容器,您还可以尝试重新启动NVidia GeForce体验服务。让我们来看看:
- 通过按键盘上的Win+R键打开运行对话框。
- 服务类型。MSC,然后点击好吧.
- 找到英伟达GeForce体验服务,然后点击它。
- 在左侧面板上,您将看到重新启动按钮,点击它。
- 重置网络适配器
如果错误消息提到0x0003错误码,这个问题可以通过重置PC上的网络适配器轻松解决。
- 按下Win + X键以打开“高级用户”菜单。
- 点击Windows PowerShell(管理员)/命令提示符(管理员)选项打开控制台窗口在您的桌面。
- 输入命令:netsh winsock重置
- 按下输入键执行命令,然后关闭控制台窗口。
- 现在,重新启动您的PC应用更改。
- 安装Visual c++包
大多数游戏和一些软件,包括Nvidia GeForce Experience都需要最新的Visual c++可重分发包。尽管几乎每款游戏和软件都附带所需的Visual c++包,并在软件安装过程中自动安装。如果您的计算机上的visualc++ Redistributable包损坏或过时,您可能会遇到错误。
要找到与您的系统最相关的软件包,您可以访问微软支持页面从那里下载。
5.修改GeForce体验兼容性设置
由于最近的一些更新不像老版本那样支持Windows 10,更改兼容性设置可能会有所帮助。为此,你必须遵循下面提到的几个步骤:
- 在你的电脑上,到Nvidia GeForce Experience安装文件夹.
- 右键单击应用程序并单击属性.
- 点击兼容性
- 在这样的设定下,"在兼容模式下运行此程序:”,选择Windows 8或Windows 7你想选哪个就选哪个。
- 同时,在“以管理员身份运行此程序"
- 点击应用,点击好吧.
- 手动更新GeForce经验
也许你电脑上安装的GeForce Experience软件版本已经过时了。因此,更新到最新版本可能有助于解决这个问题。但是,由于软件拒绝加载,更新不会自动安装。因此,您必须承担这个责任,手动下载和更新最新版本。
- 下载最新版本的Nvidia GeForce体验软件官方网站.
- 现在,打开任务管理器(Ctrl+Shift+Esc),如果有GeForce Experience Software的实例正在运行,则终止。
- 启动Nvidia GeForce Experience设置,并遵循安装过程。
- 一旦完成,重新启动您的电脑,以成功更新软件。
- 卸载和重新安装GeForce经验
如果手动更新软件有很大帮助,那么重新安装软件是更好的选择。但是,首先,你需要从你的电脑上卸载当前安装的版本。
- 同时按下Win+X键打开Power User菜单。
- 点击第一个选项Apps和Features。
- 向下滚动列表,找到Nvidia GeForce Experience,并单击它。
- 现在,单击Uninstall。
- 下载最新版本的Nvidia GeForce体验软件官方网站.
- 启动安装程序并安装软件。
- 重启你的电脑。
这是一个非常有效的修复,如果您不断地面对错误消息,包括0x0001或0x0003错误代码。
6.重新安装驱动程序
如果软件因为任何驱动程序问题而不能正常工作,那么重新安装驱动程序是一个值得尝试的好方法。
- 按下Win + X键打开电源用户菜单。
- 现在,点击设备管理器.
- 点击显示驱动程序扩大它。
- 现在,右键单击您的英伟达的显卡.
- 点击卸载.
- 要下载最新的驱动程序,请访问英伟达官方网站下载页面.
- 下载最新可用的驱动程序并将它们安装到您的PC上。
- 重新启动你的电脑。
- 你的杀毒软件屏蔽了NVIDIA软件吗?
大多数第三方杀毒软件,如Avast、Norton和其他软件可能会干扰你电脑上的其他软件并阻止它们运行。如果杀毒软件是干扰和停止Nvidia Geforce经验软件在您的PC上运行,您可以简单地修复它很容易。
临时禁用防病毒/创建防火墙例外
要检查是否杀毒软件导致了问题,您可以简单地禁用它几分钟,并尝试再次启动Nvidia GeForce体验软件。但是,如果您不想禁用杀毒软件来使用GeForce Experience软件,您还有一个选项。只需打开您的杀毒软件,并为Nvidia体验软件创建一个防火墙例外。这将不仅允许您保持反病毒启用,但您也将能够使用Nvidia GeForce经验没有任何干扰。
更改注册表中的路径
对于在PC上安装了多个存储驱动器的用户,Windows可能会错误地将更新和驱动程序安装在错误的驱动器中。要修复此问题,我们需要使用注册表编辑器设置正确的路径。
- 新闻Win + R一起打开运行对话框。
- 类型注册表编辑器然后回车。
- 浏览到以下路径:HKEY_LOCAL_MACHINE > SOFTWARE > Microsoft > Windows > CurrentVersion
- 点击当前版本,而不是它的任何子节点。
- 逐一检查所有值,并确认所有具有目录的值都指向C:驱动器如果没有,可以通过右键单击这些值来编辑它们。
- 后来,重新安装GeForce体验和所有其他英伟达的驱动程序。
- 重启你的电脑。
最终的想法
在本指南中,我们介绍了几乎所有可能与Nvidia GeForce Experience软件相关的bug,以及它们潜在的修复和解决方案。在大多数情况下,重新安装驱动程序,或者重新安装软件本身将解决这些问题。
然而,如果这没有帮助,我们已经提到了其他几种可以帮助您修复错误的方法,所以最终,它们将很容易修复。给大家的最后一个小建议是,经常把电脑上的Windows系统更新到最新版本。如果您发现本文中的任何解决方案都有帮助,不要忘记在下面的评论区与我们和社区分享。