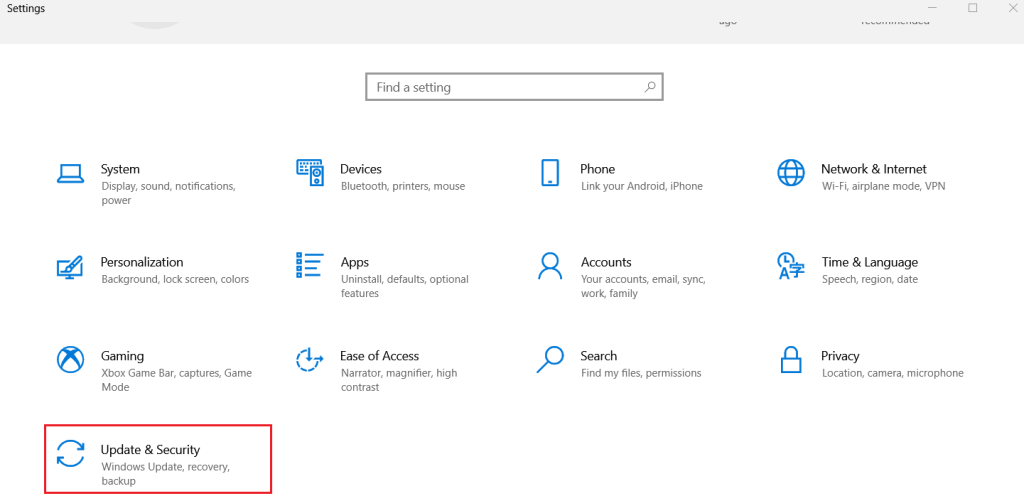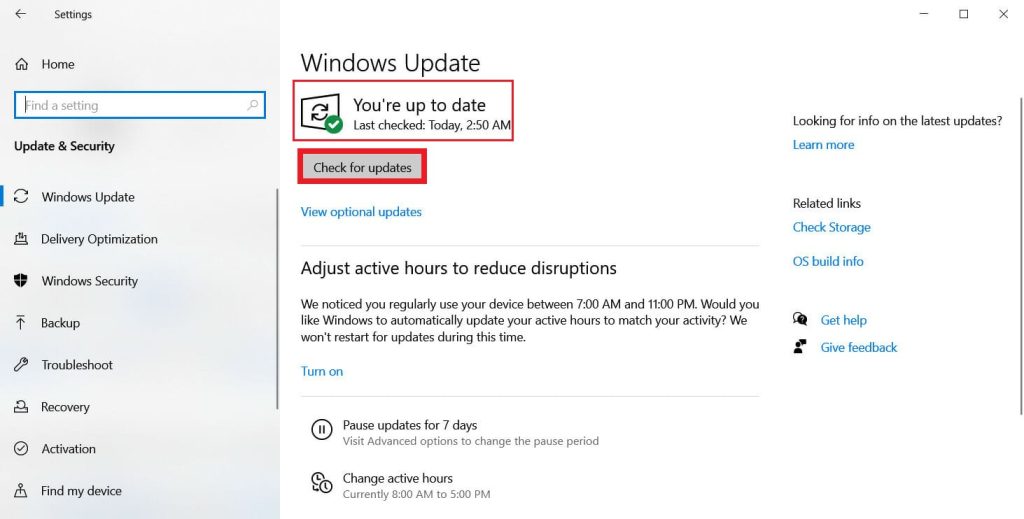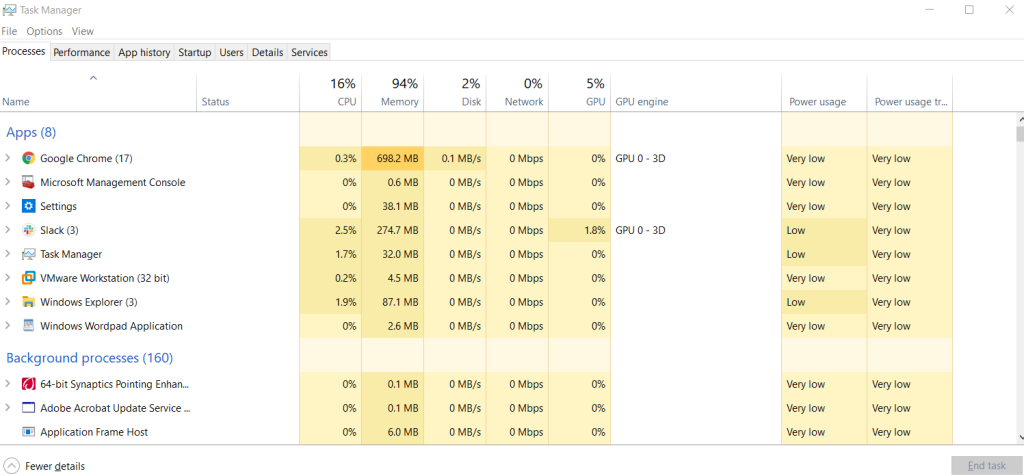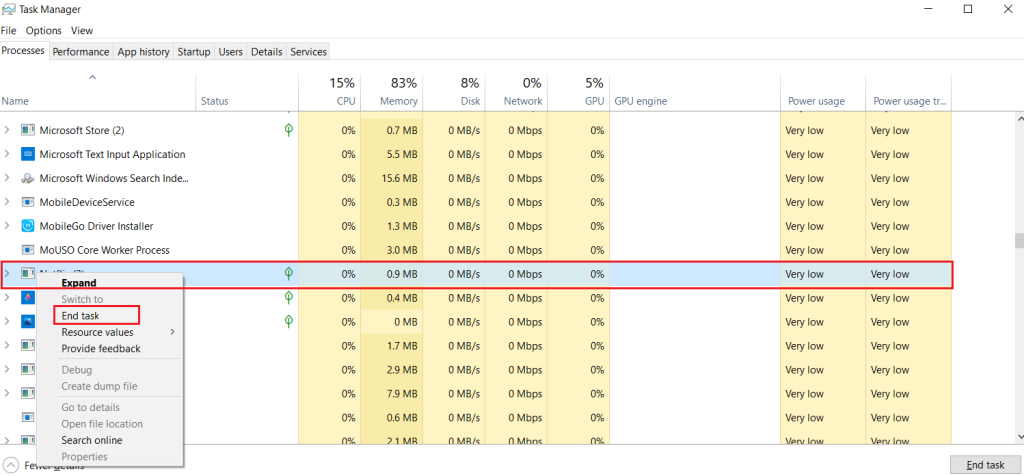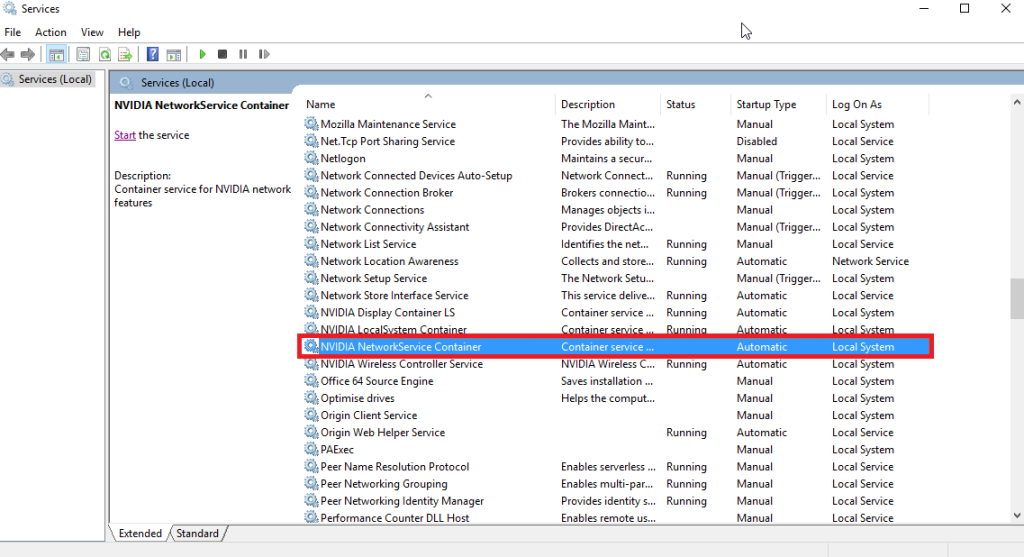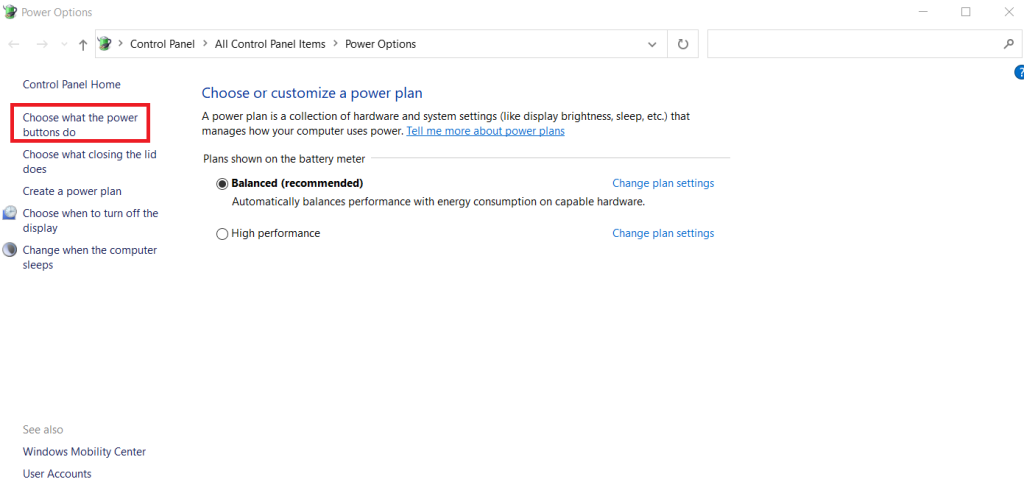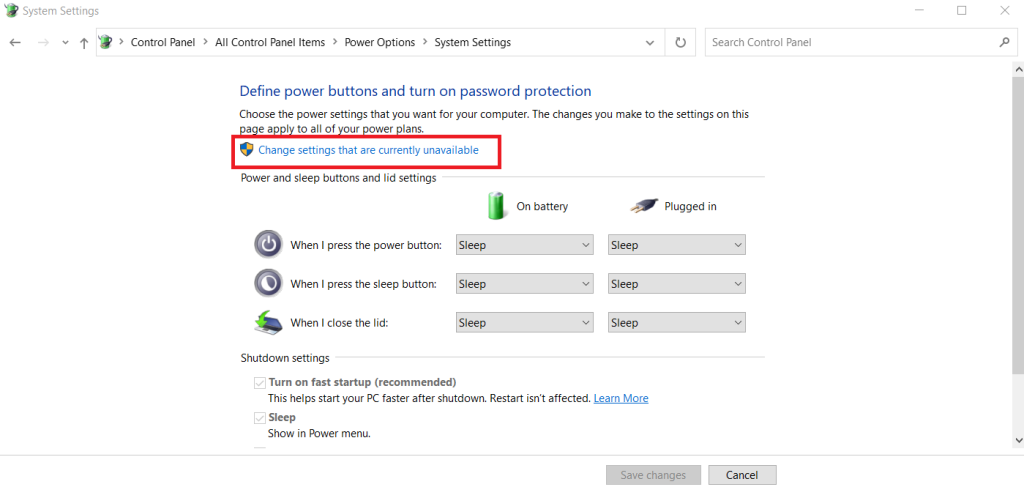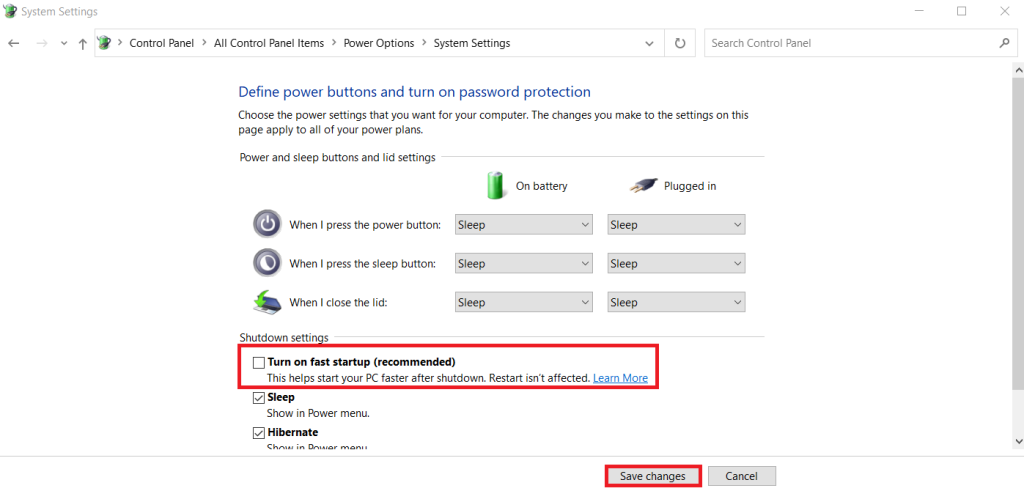NVIDIA控制面板可能不是普通人最重要的应用程序,而是对于游戏玩家或进行视频渲染的人来说,这很重要。您可以根据需要轻松调整图形设置。这具有各种优势,例如较少的功率使用,降低温度和热量积聚,也将有助于延长图形卡的寿命。
但是,有时您可能会发现它无法启动控制面板。这可能是由于过时的图形驱动程序或使用旧版本Windows的结果。在本文中,我们将列出一些可以解决此错误的方法。9398739820
更新系统驱动程序和窗口
- 右键单击开始并选择装置经理
- 扩张显示适配器and右键单击NVIDIA驱动程序,然后选择更新它。
- 如果需要更新,它将自动完成。
- 重启你的电脑。
除驱动程序外,您还可以尝试更新窗口。按照下面的步骤操作。
- 持有Windows+I键一起。
- 单击更新和安全性选项。
- 点击检查更新选项。
关闭NVIDIA显示容器过程
- 打开任务管理器
- 搜索NVIDIA显示容器在任务中,单击结束任务。
检查防病毒软件
某些防病毒软件可能与NVIDIA控制面板发生冲突,并防止其工作。结果,看到防病毒设置并确保它不会干扰控制面板的工作,这将是明智的举动。AVG是一种抗病毒软件,据报道会引起控制面板的问题。您可以尝试另一种防病毒软件作为AVG的替代方法。
确保所需的服务正确运行
- 打开运行对话框并输入services.msc,并打得很好
- 在下一个窗口中,搜索NVIDIA显示容器LS并双击它,然后打开属性。
- 将启动类型更改为自动的并打开始选项。
- 单击应用。
- 同样,搜索NVIDIA服务容器并将启动类型更改为“自动”,并确保其正常工作。
有时,当必要的服务不在运行时,控制面板可能无法工作。
从安装目录运行应用程序
- 前往C驱动器中的程序文件目录,然后从NVIDIA Corporation目录打开控制面板客户端文件夹。
- 查找并运行NVCPLUI EXE文件。
您也可以尝试在桌面上的上述文件中添加快捷方式。这将使它变得容易得多。
在Windows中禁用快速启动
- 持有Windows+S键一起进入电源设置。
- 选择电力与睡眠设置。
- 在下一个窗口中,选择相关的设置选项。
- 点击其他功率设置选项。
- 在下一个菜单中,单击选择什么电源按钮选项。
- 现在,点击更改当前不可用的设置选项。
- 取消选择快速启动选项并保存变化。
通过GeForce经验重新安装重要的驱动程序
- 发射Geforce经验。
- 去驾驶员部分。
- 选择重新安装驱动程序选项。
- 选择快速安装。
- 按照说明执行以完成安装。
确保控制面板不隐藏
- 打开Windows控制面板
- 从各种选项中,选择NVIDIA控制面板
- 在桌面部分中,选择添加桌面上下文菜单以及节目通知托盘图标选项。
现在,您可以在任务栏和上下文菜单中看到NVIDIA控制面板。也许Windows更新可能导致控制面板保持隐藏状态,这可能就是为什么您无法启动它。
最后一句话
我们希望您喜欢解决NVIDIA控制面板问题的指南。请查看所有解决方案,因为不能保证哪个解决方案对您有用。对于任何查询,请写信给我们。