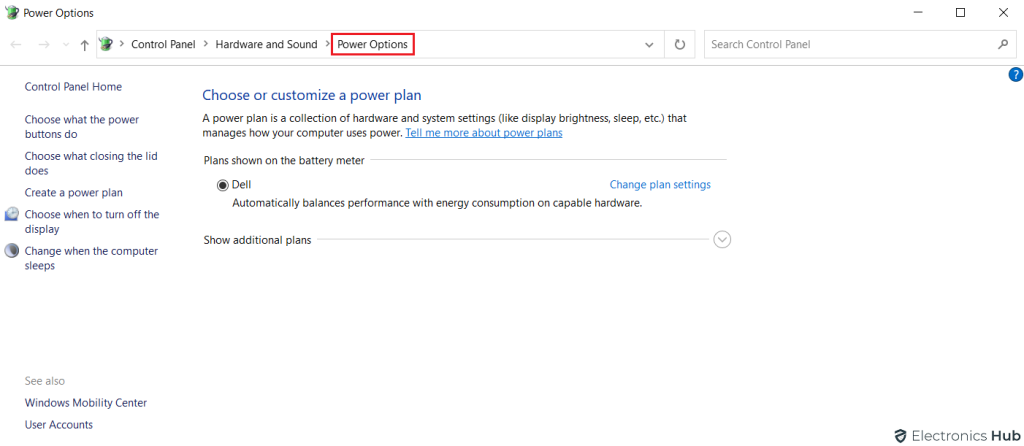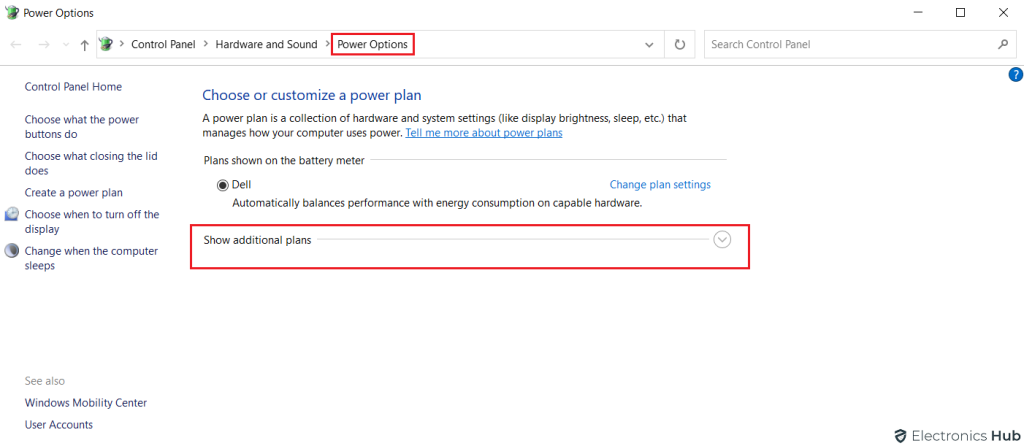很多时候,你会注意到监视器上不可预测的行为。图像或特定帧会出现失真。这些问题背后的根本原因可能是你的显示器本身,或你在电脑上使用的显卡。今天,我们来看看一个常见的显示问题,叫做屏幕撕裂。那些注意到屏幕撕裂的人可以理解它在玩游戏或做任何富有成效的任务时所产生的问题。
在本指南中,我们将了解什么是屏幕撕裂,是什么原因导致的,以及你可以做些什么来避免在你的电脑上出现这种情况。我们将为您提供关于这些主题的详细信息,以及一些行之有效的解决方案。因此,一定要坚持到我们的指南的最后,找到适合您的情况的最佳解决方案。
撕屏——这是什么?
屏幕撕裂是高刷新显示器中常见的问题。但是,你也会注意到这个问题在标准的60赫兹显示器。从根本上说,屏幕撕裂,顾名思义,是指当图像有运动时,你会看到图像瞬间扭曲的状态。当游戏帧率与显示器的刷新率不匹配时,屏幕撕裂通常发生在游戏中。
一般来说,屏幕撕扯会产生一种对用户不合适的图像,使其无法解释显示的信息。在游戏中,屏幕撕裂会带来输入问题并导致输出损失。例如,如果你在玩一款高度竞争的游戏,屏幕瞬间撕裂可能决定你是赢还是输。
即使你不是在玩游戏,屏幕撕裂仍然是一个大问题,因为它会在显示屏上创建一个恼人的feed。长时间的屏幕撕裂会使你的眼睛疲劳,也会严重降低你的工作效率,因为你根本无法正常工作。
为什么会出现屏幕撕裂?
现在您了解了什么是屏幕撕裂,您可以确认您的显示器是否存在相同的问题。如果是的话,你就来对地方了。在我们讨论屏幕撕裂的解决方案之前,让我们讨论一下问题的根本原因,这样您就可以了解您的情况下问题背后的原因。
屏幕撕裂背后最常见的问题是GPU运行与显示器不同步。你的GPU或CPU渲染你在显示器上看到的帧,无论你是在玩游戏还是在看电影。如果处理单元生成的帧数超过显示器所能处理的帧数,您将看到单个帧中的数据重叠,从而导致屏幕撕裂。
通常,它发生在GPU负载较重的时候。例如,当你在玩一款重量级的AAA级游戏时,或者当你在后台执行一项繁重的任务时,你的gpu内存无法跟上负载。
竞技游戏显然需要高FPS,因为这能够显著减少输入延迟。但是如果将刷新率设置为一定的限制,您可能会根据所使用的显示开始注意到屏幕撕裂。
有可能修复屏幕撕裂吗?
毫无疑问的是,是的。现在您已经完全理解了屏幕撕裂问题,让我们关注如何解决这个问题。这个问题不太可能是由硬件问题引起的。如果是这样,唯一可能的解决方案是更换显卡或显示器,或者在一些罕见的情况下两者都更换。但在此之前,这里有一些常见的解决方案,你可以马上尝试。
1.调整显示器分辨率和显示器刷新率
不正确的分辨率设置是导致屏幕频繁撕裂的最常见原因之一。系统上的显卡以特定的分辨率生成图像。显示器的分辨率和GPU必须同步。下面是如何在系统上验证的方法。
- 在桌面上单击右键,选择"显示设置”选项。
- 你也可以搜索"改变分辨率,然后打开第一个结果。
- 之后,向下滚动找到"先进的显示设置然后打开它。
- 在本节中,您将找到关于当前主显示的详细信息。您还可以选择更改显示器的刷新率。如果您使用的是游戏监视器,请确保将刷新率设置为显示器提供的最大值。
- 您也可以通过点击“”来查看显示的高级设置。显示适配器的属性选项显示在规格下面。
- 在这个窗口中,有一个选项叫做列出所有模式”。在这里,您可以查看显示器提供的所有可能的刷新率、分辨率和颜色模式的组合。
- 你也可以从这个列表中切换到另一个设置,点击"好吧,开始使用新的设置。
- 我们将建议尝试这个列表中的各种设置,直到你注意到很少或没有屏幕撕裂。
2.打开/关闭NVIDIA GSync功能
如果你是个游戏玩家,你可能对英伟达的G-sync技术很熟悉。这些可能是避免在高刷新率显示器上出现屏幕撕裂或鬼影问题的最佳解决方案。如果您的显示器支持,这些技术可以动态管理显示器的刷新率,从而与您正在玩的游戏的FPS保持同步。如果它已经启用,您可以尝试禁用它,以检查问题是否仍然存在。
- 如果您使用的是英伟达的显卡,您可以右键单击桌面,选择"英伟达控制面板来管理图形驱动程序设置。
- 进入控制面板后,查看右侧可用的菜单,然后选择"设置G-sync”选项。
- 现在,G-sync窗口将打开。在这里,你会看到"使G-sync选项。选中复选框以启用特性。
- 在下方,选择"开启全屏模式选项,如果你只玩游戏在全屏显示。
- 如果有多个显示器,则必须为这两个显示器执行相同的任务。您可以从这个窗口中选择监视器。
- 点击"应用按钮保存更改。
- 现在重新启动你的电脑,并开始一个游戏,检查你是否仍然看到屏幕撕裂。
- 在某些显示器中,您可能还需要从显示器的板载控制面板启用该功能。
3.关闭Xbox游戏吧
游戏模式是Windows 10的最新功能之一,它引入了各种与游戏相关的功能,如录音、流媒体,甚至与其他玩家交流。但是,这个特性会给处理器带来额外的负载,并导致屏幕撕裂等问题。您可以尝试禁用此功能,看看它是否解决了您的问题。
- 按“Windows + I”打开Windows设置。
- 现在选择"游戏”选项。你可以从列表中的Xbox符号中识别该选项。
- 选择“Xbox游戏杆功能从左侧菜单打开游戏吧设置。
- 在这个页面上,只需从顶部的切换按钮禁用Xbox游戏栏。
- 确保您也取消了它下面的复选框。这可以防止在使用控制器时打开游戏栏。
- 当你在玩的时候,你还应该尝试禁用与游戏栏相关的各种其他设置,如广播、捕获、游戏模式和网络。
4.重置或降级显卡驱动程序
显卡驱动也会导致显卡及其性能出现问题。在这种情况下,您可以做的是通过以下步骤重置计算机上的图形驱动程序。
- 打开设备管理器在您的计算机上。你可以在windows 10搜索栏中输入设备管理器,然后点击第一个结果。
- 前往& quot;显示适配器”选项。在这里,您将看到显卡的驱动程序。
- 右键单击驱动程序并选择"卸载”选项。
- 现在,按照屏幕上的说明卸载驱动程序。
- 等待几分钟,直到卸载完成。
- 您的显示器将打开和关闭几次,直到过程完成。
- 重启电脑,从官方网站下载最新的驱动程序。
- 现在,立即在你的电脑上安装驱动程序。如果问题是在最近的驱动程序更新后开始的,您也可以尝试安装以前版本的驱动程序。
5.禁用游戏中的帧限制功能
帧限制在游戏中非常常见。为了提供最好的结果,主机游戏和主机游戏在PC上的端口都被限制在一定的FPS上限,这样你的GPU就可以为你提供稳定的帧率和性能。但是,许多游戏最终会因为帧数限制选项而导致屏幕撕裂。
如果你在特定游戏中遇到问题,禁用特定游戏的帧限制选项可能是你的最佳行动方案。通常,你会在图形设置下找到这个选项,或者在游戏设置上的显示设置部分。关闭帧限制将允许你的GPU每秒处理更多帧,这将为你提供更好的响应时间,也可能避免在高刷新率显示器上的屏幕撕裂。
6.关闭平滑滚动功能
平滑滚动是Windows 10中一个基于性能的特性,当你在页面上滚动时,它可以提供流畅的动画。它基本上调整了图形的输出,以便在滚动页面或窗口时生成更多帧,以避免延迟输出。
但是,如果它与显示器的刷新率不匹配,也会导致屏幕撕裂。您可以通过以下步骤尝试禁用平滑滚动选项。
- 类型”调整外观,然后打开第一个结果。
- 现在,将打开一个新的窗口,其中包含所有与您的操作系统的视觉性能相关的选项。
- 列表中的最后一个选项与平滑滚动有关。简单地,取消选中“Smooth-scroll列表框选项禁用此功能。
- 您还可以尝试禁用这个列表中的其他各种功能,以提高操作系统的速度。
- 重新启动计算机以使更改生效。
7.改变电源计划
到目前为止,几乎所有提到的解决方案都与游戏电脑和笔记本电脑有关。但是,下面的解决方案肯定更适合游戏笔记本电脑用户。游戏笔记本电脑有各种计划,根据电池水平限制设备的性能。你可以在笔记本电脑和自己的电脑上尝试以下解决方案,看看是否能解决问题。
- 按"打开电脑上的运行窗口"Windows + R”。
- 类型Powercfg.cpl然后按回车键。
- 在这里,你会找到所有与电源设置相关的选项。
- 可以点击"显示更多选项,以进一步扩展菜单。
- 在此部分中,选择"高性能”选项。这将消除CPU和GPU的所有与电源相关的限制,并允许它以最高效率运行。
- 重新启动计算机以启用此电源计划,并检查屏幕撕裂是否仍在发生。
结论
我们希望你已经在我们的指南中找到了最好的解决方案,以避免你的电脑屏幕撕裂问题。我们建议您在进行基于硬件的更改之前尝试这里提供的所有解决方案。在很多情况下,问题是由软件、游戏或GPU的驱动程序引起的,这很容易解决。如果您在遵循这里提到的步骤时遇到任何问题,您可以通过评论区与我们联系,并提出您的疑问。