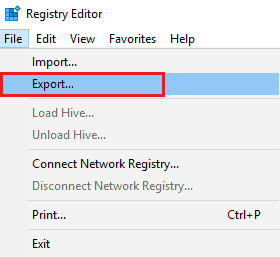USB一直是为数千个专为计算机设计的外围设备的通用连接选项,例如USB存储设备,相机,鼠标,键盘,键盘,音频卡,网卡等。USB类别中有很多升级,新版本提供了更好的数据传输速度以及高功率交付。这包括新一代USB端口和设备,例如USB 3.1 A类或C型选项。
USB端口对于所有系统都非常重要,因为您需要它们连接各种设备与计算机使用。至于笔记本电脑,随着笔记本电脑变得越来越紧凑和轻巧,板上可用的USB端口的数量甚至更少。因此,大多数高级笔记本电脑提供1或2个USB端口。因此,您必须注意USB端口的状态,并确保它们始终起作用。
即使是单个端口的问题也会引起很多麻烦,因为您将能够将较少的设备与端口连接起来。通常,大多数USB端口的问题可以通过遵循我们将在本指南中介绍的几个解决方案来轻松解决。如果您认为自己的USB端口也有问题,请坚持到本文结束,以找到解决问题的解决方案。
USB端口不起作用的原因
很难确定USB端口突然产生问题或根本不起作用的确切原因。由于USB端口取决于许多因素,因此可能有许多原因可能导致USB端口问题。
在大多数情况下,由于更新中包含的USB驱动程序的问题,因此在最近的Windows更新后出现了问题。除此之外,还可能还有其他各种原因,例如功率交付不当,注册表问题或对港口的身体损害。
同样,USB端口上可能发生许多不同类型的问题。在某些情况下,端口完全响应,这表明端口内的硬件问题。如果没有,该端口将无法识别与其他系统和其他系统上其他端口正常合作的设备。
这表明计算机上安装的USB驱动程序有问题。USB端口的另一个常见问题会导致频率断开连接,这也使您无法使用该特定端口使用USB设备。
今天,我们将考虑所有这些原因,并尝试一劳永逸地解决这个问题。我们建议尝试本指南中提供的所有解决方案,以解决USB端口问题的永久解决方案。
修复USB端口无法正常工作的方法10
如前所述,有很多因素会导致您的USB端口无法正常工作。因此,我们已经在此列表中收集了针对常见USB问题的最佳解决方案。在这里,由于最常见的原因,我们将在Windows 10上引起USB端口问题。确保您仔细遵循这些步骤,以从USB端口获得令人满意的结果。
这是您可以修复在Windows 10中不起作用的USB端口的方法。
1.验证电源管理选项
很多时候,Windows 10上有电源管理设置,可以从计算机上断开空闲USB端口以节省电源。这样可以节省电源,因为不需要的USB端口不会获得连续的电源。将USB设备连接到它们时,将启用端口。但是,有时端口不会自动启用,并且计算机无法检测到插入端口的USB设备。您可以通过遵循此解决方案来解决。
- 打开装置经理通过在Windows 10搜索栏中搜索术语并打开第一个结果。
- 现在,您找到了一个名为“通用串行巴士控制器”。点击左侧的箭头
- 现在,找到USB根集线器选项。通过右键单击它打开“属性”选项卡。
- 在属性窗口中,前往能源管理USB根集线器的选项。
- 在此窗口中,只需取消选中该框允许计算机禁用USB端口。
- 重复其他过程USB根集线器选项如果可供使用的话。
- 按下保存好的并重新启动计算机。
- 现在,您的USB应始终起作用。
2.在笔记本电脑上检查电源
众所周知,笔记本电脑以有限的电池容量运行。因此,在笔记本电脑上,电源管理选项更加强烈,以提供延长的备份期。此外,电源有时可以忽略USB端口,或者无法提供足够的电源来正常操作USB端口。由于这是一个非常普遍的问题,因此您应该按照以下步骤进行验证。
- 如果您在插入笔记本电脑时不断使用笔记本电脑,则应首先断开笔记本电脑的连接,并从板上卸下充电砖。
- 现在,重新启动笔记本电脑。
- 尝试将USB设备重新连接到有问题的端口。如果端口是功能性的,则意味着仅在插入充电器时才发生问题。
- 如果端口不起作用,请再次关闭笔记本电脑并卸下电池。确保您在卸下电池时遵循制造商给出的说明。
- 卸下电池后,您可以将笔记本电脑直接插入使用以使用。
- 插入笔记本电脑并打开。
- 笔记本电脑打开后,检查USB端口的状态。如果现在功能正常,则表示电池有问题。
- 如果USB端口在两种情况下都不起作用,请遵循下一个解决方案。
3.重新安装驱动程序
Windows操作系统中有很多问题是由驱动程序引起的。在大多数情况下,驾驶员安装不当或驾驶员的配置不当可能是罪魁祸首。即使对于USB端口可能不起作用,您也可以检查驱动程序并迅速解决问题。
- 打开装置经理再次在Windows 10笔记本电脑或台式机上。
- 在此下找到USB根集线器选项通用串行巴士控制器部分。
- 为了重新安装司机,您首先必须卸载现有驱动程序从您的系统。
- 要卸载驾驶员,只需右键单击USB根集线器并选择卸载。
- 如果有多个USB根集线器选项,对所有人做同样的事情。
- 驱动程序卸载后,只需重新启动计算机即可。
- 现在,Windows将自动尝试安装必要的驱动程序以操作USB端口。
- 如果未自动安装驱动程序,则可以尝试通过扫描设备管理器中的硬件更改来安装驱动程序。
4.更新现有驱动程序
如果重新安装驱动程序不会再次使USB端口功能功能,则应尝试更新现有驱动程序或USB端口。您可以按照以下步骤从设备管理器本身中执行相同的操作。
- 再次打开设备管理器,并如前所述,转到USB根轮毂。
- 现在,当您右键单击USB根集线器选项, 选择更新驱动程序。
- 现在,将出现一个新窗口驱动程序更新。
- 如果您从外部来源下载了更新,则可以选择手动安装选项。如果没有,只需选择自动安装方法。
- 重复所有USB根集线器选项的过程,以获得更好的结果。
- 更新驱动程序后,请检查USB端口是否工作。
5.禁用快速启动
如果您在笔记本电脑或台式机上使用快速启动功能,则可能会阻止Windows OS在引导时检测硬件更改。因此,您需要暂时禁用该功能,以便Windows可以正确识别USB端口。
- 为了禁用快速启动,请打开电源选项在您的Windows操作系统上。当您右键单击屏幕左下方的Windows图标上时,您可以找到电源选项。
- 向下滚动电力和睡眠窗口并点击其他电源设置选项。
- 在其他选项中,您将在电源按钮功能。点击窗口左面板上的第二个选项。
- 再次打开顶部链接访问不可用的设置。您将需要管理特权来访问这些设置。
- 现在,您可以禁用快速启动通过取消选中说的盒子打开快速启动。
- 保存更改并关闭窗口。
- 之后,只需重新启动计算机即可。您会注意到启动时间稍长,因为它在引导之前检测到系统的最新变化。
- 如果解决问题,您可以从功率设置再次启用快速启动。
6.转移USB选择性暂停选项
USB选择性悬挂是Windows 10上的另一个功能,该功能可禁用主板上的特定USB端口,以节省电源而不会影响其他USB端口。您可以关闭此功能,以查看是否会导致USB端口问题。
- 前往电源选项再次如我们上一个解决方案中提到的那样。
- 现在,打开其他功率设置再次通过点击链接。
- 在这里,您将在台式机或笔记本电脑上看到一定的电源管理计划。轻按更改计划设置进行更改。
- 现在,点击将您将您重定向到的链接高级电源设置。
- 在高级设置窗口中,展开USB设置。在这里,您可以更改USB选择性暂停特征。
- 打开下拉菜单,并禁用电池和插入电源模式的功能。
- 现在,您的USB端口应该活跃。
7.检查注册表编辑器
您还可以查看Windows 10中的注册表编辑器,以检查该问题是否是由注册表中的错误条目引起的。请记住,注册表的任何不当变化都可能导致操作系统不可逆的问题。因此,在做出任何更改之前进行备份是明智的。
- 要打开注册表编辑器,只需按Windows键 + R并在空白字段中键入regedit,然后按Enter。
- 现在,您需要复制此处给出的地址并将其粘贴到“计算机” .computer \ hkey_local_machine \ system \ currentControlset \ contrantrolset \ contry \ class \ class \ {4D36E965-E325-11CE-BFC1-BFC1-08002BE10318}
- 这将将您重定向到需要进行更改的确切文件夹。
- 在窗户的右侧,找到称为下腹部和上缩的条目。找到一旦删除这些条目。
- 现在,关闭编辑器并重新启动您的PC。
- 现在,您的USB驱动器的问题可能会解决。
结论
我们希望指南中提供的一种解决方案已解决了您的计算机上的USB端口问题。如果到目前为止尚无解决方案,则应检查Windows Update和Windows故障排除器以尝试解决问题。
如果USB端口或端口仍然不起作用,则意味着端口中存在硬件问题,您将不得不发送笔记本电脑或台式机进行维修。如果您在遵循此处提供的解决方案时面临麻烦,请在此处放下评论,并告诉我们。