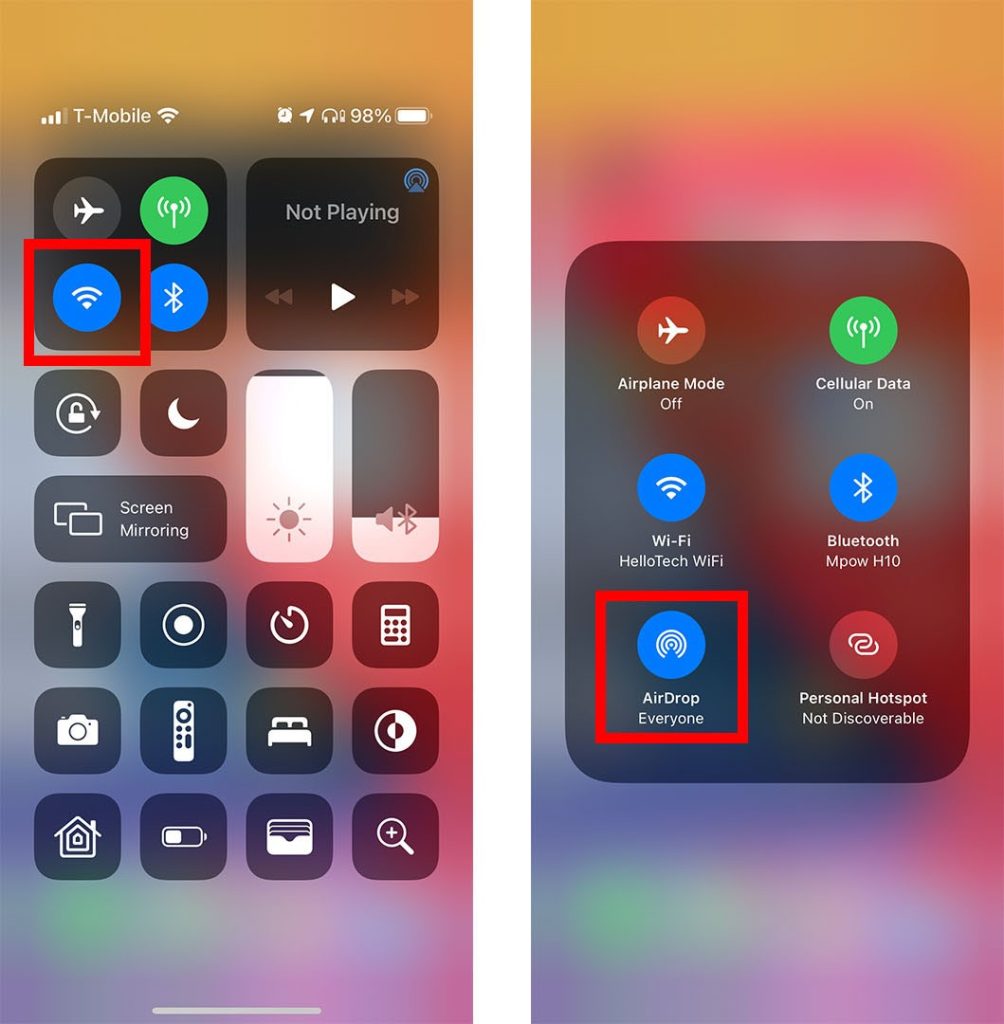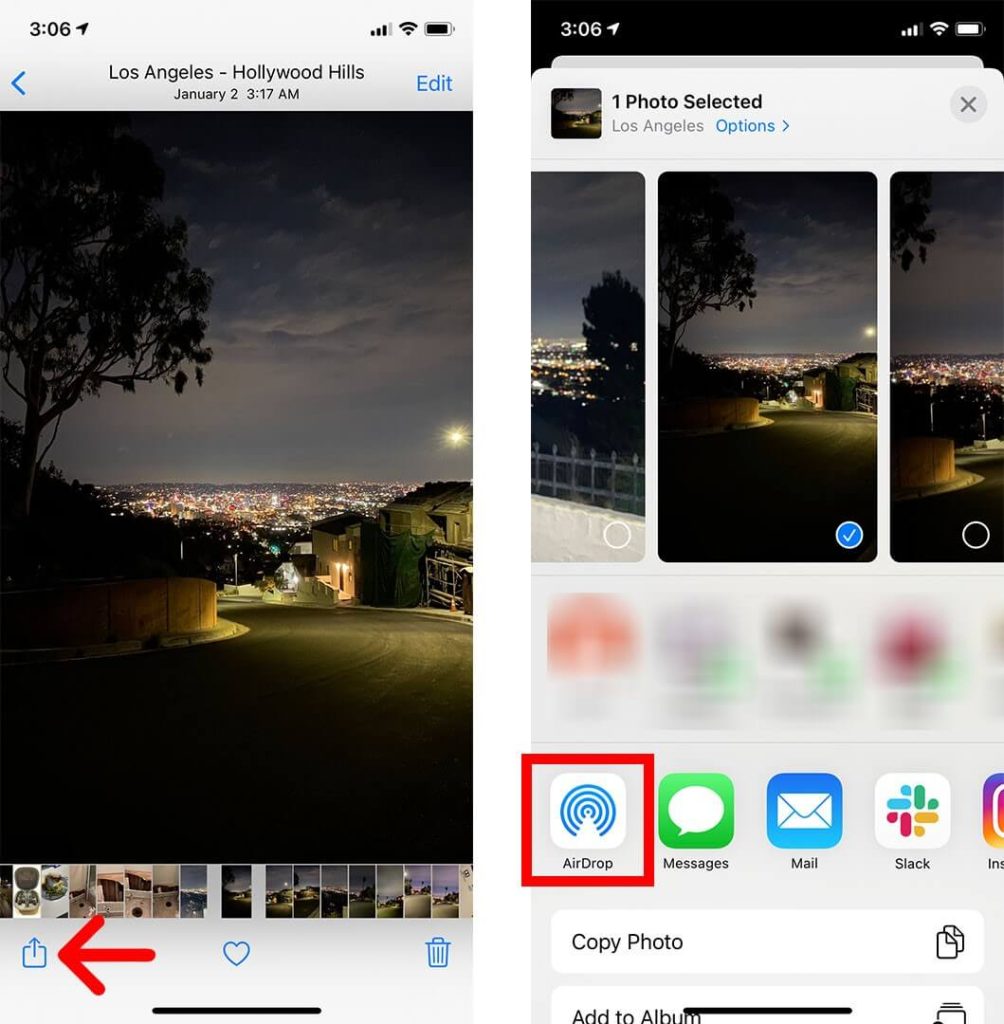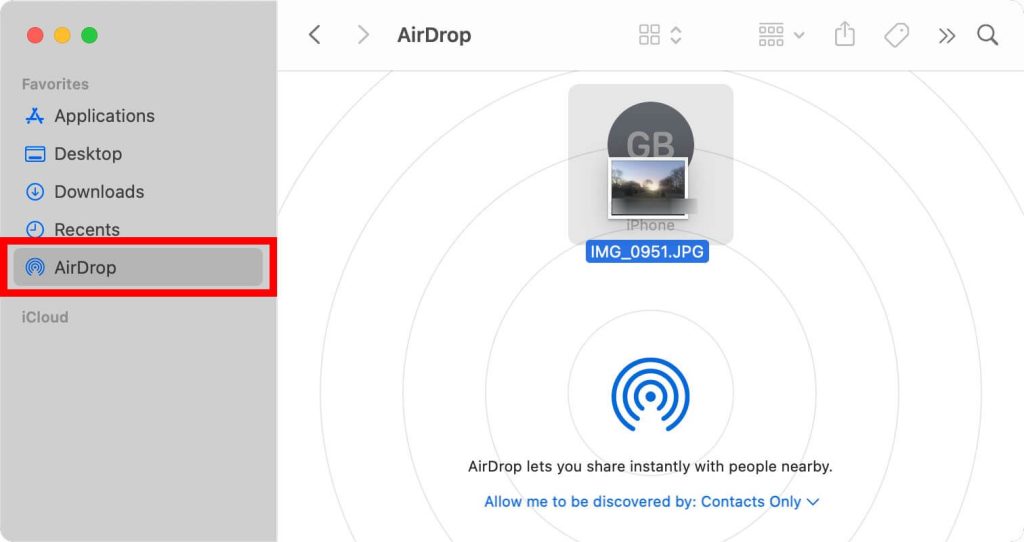有时候,您需要将文件从iPhone传输到Mac,反之亦然。通过电缆连接iPhone和Mac和传输文件是老式的且耗时的。这就是空投进入场景的地方,使您可以在iPhone和Mac之间无线传输文件。您可以共享从文档到照片和视频的任何类型的文件。您需要在范围内,才能在Apple设备之间发送文件。这是您需要了解的有关气盘的所有信息以及如何打开它以正确使用它。
空投的工作 -
AirDrop可以轻松将照片和视频从iPhone转移到Mac,反之亦然。人们可以通过文件的无线传输来更好地方便。通过利用蓝牙,Airdrop在两个设备之间创建网络。但是,用户需要在大约30英尺的范围内拥有两个Apple设备。在使用Airdrop时,设备必须打开蓝牙和Wi-Fi,并确保打开空调。在下一部分中,我们将说明如何打开空调。
如何打开iPhone的气滴?
打开iPhone上的Airdrop的步骤取决于iPhone的型号。对于iPhone 8或更早,您需要遵循以下步骤。
步骤1:通过滑动来启动控制中心。
第2步:点击网络设置卡。
步骤3:打开蓝牙和Wi-Fi。
第4步:按住空调按钮,然后选择“仅联系/所有人“。这将根据您的喜好。
还有另一种方式,这里是如何。
步骤1:发射 ”设置”并选择“一般的“。
第2步:选择Airdrop,然后是“仅联系/所有人“。
对于iPhone X或更高版本,您必须执行这些步骤。
步骤1:打开 ”控制中心”通过向下滑动iPhone屏幕。
第2步:选择网络设置卡。
步骤3:打开蓝牙和Wi-Fi。
第4步:选择空调,然后从“每个人”或“仅限联系人“。
如何在iPhone上操作Airdrop?
通过在这两个设备上打开airdrop,可以轻松共享文件。在iPhone上使用Airdrop非常简单。但是,您必须确保目标设备和源设备必须在Wi-Fi和蓝牙范围内。另外,这两个设备都必须具有蓝牙和Wi-Fi打开。您将不得不关闭个人热点。如果仅在启用Airdrop时选择联系人,则需要在联系人列表中使用手机号码或Apple ID电子邮件地址。现在,我们将在iPhone XS上或更早地使用Airdrop解释。
步骤1:启动该应用程序,然后选择“分享“。
第2步:选择选项空调。
步骤3:点击AirDrop用户共享文件。您甚至可以在Apple设备之间播放电唱机以从多个设备中进行选择。
这是iPhone 11或更高版本的步骤。
步骤1:打开应用程序并选择“共享”。如果您想共享照片,请打开照片应用程序并右或向左滑动。您甚至可以选择多张照片。
第2步:选择气流。
步骤3:在发送iPhone 11或更高版本时,您需要将iPhone指向另一个iPhone的方向。
第4步:选择用户的配置文件图片。或者,您可以在Apple设备之间播放电唱机,并从多个设备中进行选择。
您如何打开Mac上的Airdrop?
您必须打开Airdrop才能将文件从Mac发送到iPhone,反之亦然。您需要进行蓝牙和Wi-Fi,此后,您必须遵循这些步骤。
步骤1:在桌面屏幕上右键单击任何地方。
第2步:选择 ”去”并选择“空投“。
交替:通过打开“空投”发现者“。
步骤3:从选项“允许我被发现“ 设置 ”仅联系/所有人“。
第4步:选择应用程序中的共享按钮。
步骤5:登上Airdrop,寻找接收者。
如何操作从iPhone到Mac的Airdrop?
为了将文件从iPhone传输到Mac,您需要采取以下步骤。但是首先要确保通过遵循前面提到的步骤打开空调。
步骤1:选择要共享的文件。
第2步:点击按钮”分享“。
步骤3:选择 ”空投“。
第4步:寻找用于共享文件的设备。
如何从Mac到iPhone操作Airdrop?
首先,遵循我们之前提到的步骤打开气滴。此后,采取以下步骤。
步骤1:在您的计算机上,查找Finder窗口。
第2步:从左侧侧边栏中寻找空投。
步骤3:将文件拖到收件人的配置文件图像上,以发送文件。
还有另一种方式,这是步骤。
步骤1:选择用于共享的文件。
第2步:点击 ”分享”在Finder窗口上。
步骤3:单击气流。
第4步:双击接收者。
结论
如果您拥有iPhone和Mac,则应该知道如何操作Airdrop,以便您可以立即传输文件。我们必须从iPhone上传输Mac上的照片很多次,您可以轻松地使用Airdrop进行操作。确保您的蓝牙和Wi-Fi正常工作,以使空投正常工作。