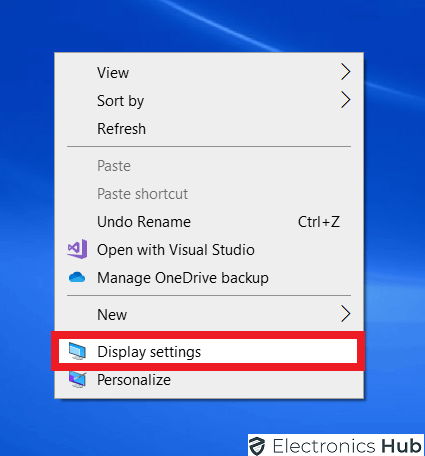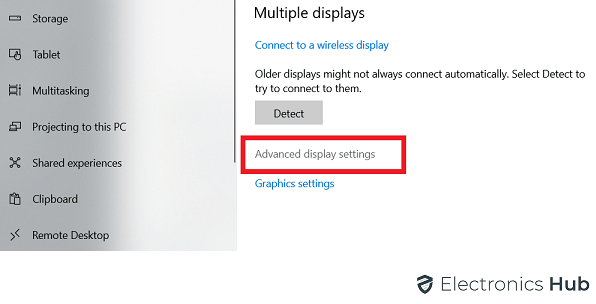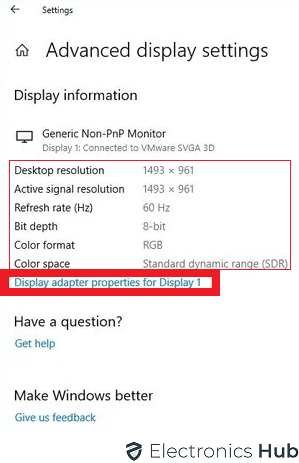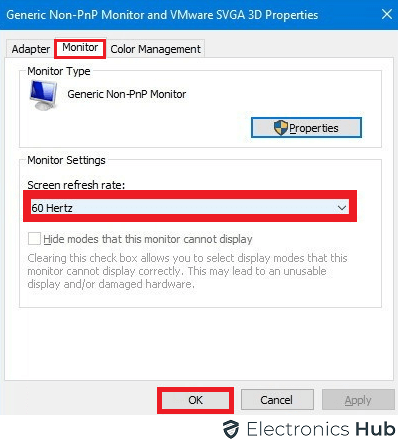大多数计算机监视器都支持多个刷新率,您也可以根据自己的意愿进行调整。尽管Windows已经将其设置为最适合您的系统的值。但是,如果您觉得当前的刷新率对您来说不是很好,则需要手动更新监视器设置。
有时,当监视器设置为较低的刷新率时,在监视器上遇到闪烁的问题非常普遍。因此,为避免此类问题,您必须手动调整显示器的刷新率。除此之外,如果您使用的是笔记本电脑,并且笔记本电脑屏幕支持多个刷新率,则将其降低将有助于延长笔记本电脑的电池寿命。
因此,本指南是关于如何更改Windows计算机上的刷新率的全部内容,无论您是使用台式电脑还是笔记本电脑。因此,如果您有兴趣学习它,则必须阅读本文直到最后。
刷新率是多少?
如果您想知道实际是什么刷新率,那基本上是监视器可以在一秒钟内刷新的帧数。换句话说,如果您使用的是144Hz监视器,则意味着监视器具有在一秒钟内显示144帧的能力。监视器能够在一秒钟内刷新的框架越多,它将显示在您身上。这就是为什么大多数专业游戏玩家更喜欢高刷新率监视器(例如240Hz)的原因,因为他们感觉更加顺畅,并为他们提供流畅和快速的游戏体验。
另一方面,如果您只使用计算机进行休闲任务,例如网络冲浪,检查电子邮件等。您可以在笔记本电脑上将刷新率设置为60Hz,因为它将增加笔记本电脑的电池寿命。但是,如果您甚至随便使用PC,我们个人就不会因为闪烁的问题而更喜欢在较低的刷新率上使用监视器。
即使您并不总是可见,如果您在计算机显示器面前花费大量时间,使用60Hz显示器时,您会感到眼睛疲劳。相比之下,高刷新率显示器更加顺畅,使用更舒适,并且不会给眼睛施加太大的压力。
如何更改显示器的刷新率?
无论出于何种原因,您希望更改计算机监视器的刷新率,都可以轻松地进行操作,您可以随时按照要求进行调整。因此,您可以遵循以下步骤来更改显示器的刷新率:
- 首先,你必须右键单击鼠标在桌面上的任何空区域中。
右键单击后,屏幕上将出现一个弹出菜单,请单击显示设置选项。
- 现在,在显示设置中,您必须单击高级显示设置。
- 在这里,如果您使用的是最新版本的Windows,则可以找到更改底部刷新率的选项。
- 如果您使用一些旧版本的Windows,则需要单击“显示1”的显示适配器属性,或者,如果您有多个显示器,则可以选择更改任何其他显示的刷新率。
- 现在,屏幕上将出现一个新窗口。单击“监视器”选项卡。
- 在这里,您可以选择调整刷新率您的显示器。
要拥有使用计算机监视器的最佳体验,请确保将其保持在最高支持的刷新率上。因为较高的刷新率通常更好,并且会感到更加舒适。尽管如果您想延长笔记本电脑的电池寿命,则可以将其设置为60Hz。将刷新率设置为低于60的任何东西可能会导致监视器上闪烁的问题,因此我们不会建议您这样做。
结论:
如您自己所见,更改监视器的刷新率是一项简单的任务,更改它几乎不需要一分钟。现在,由于您已经了解了如何更改显示器的刷新率,因此必须确保将显示器设置为最高支持的刷新率。
否则,有些人不知道他们有高刷新率监视器,并且他们在60Hz时一直使用它,这是标准的,不要像他们一样!确保使用显示器的全部功能,在使用时拥有最佳的体验。如果您发现本指南以任何方式有用,请在评论部分中将您的反馈留给我们。另外,如果您对刷新率有进一步的疑问或疑问,请随时在评论部分与我们讨论它们。