在本教程中,我们将看到如何在Windows系统中安装和设置用于编程Raspberry Pi Pico的Visual Studio代码。我们将学习如何在Windows上安装必要的工具链,下载并安装VS代码,下载Raspberry Pi Pico SDK并从Windows中的Visual Studio代码构建演示项目。
我们需要安装哪些工具?
从Windows系统编程Raspberry Pi Pico有点不同(或至少是初始设置部分),因为您必须像我们在Linux(RaspberryPI OS)系统。
在安装Visual Studio代码之前,您必须下载以下工具:
- ARM GCC编译器
- cmake
- 为视觉工作室代码构建工具
- Python
- git
安装这些工具后,我们可以安装Visual Studio代码,对其进行配置并开始在Windows系统中编程Raspberry Pi Pico。
ARM GCC编译器
我们将通过下载和安装用于ARM Cortex处理器的GCC编译器,开始在Windows中编程Raspberry Pi Pico的设置过程。转到下载页面GNU臂嵌入工具链,向下滚动并下载最新版本的Windows可执行文件。
下载后,打开下载文件夹,然后双击可执行文件以开始安装过程。安装非常简单,您只需按照屏幕上的说明即可。
在最后一步,请确保您检查“添加环境变量的路径”选项。
cmake
我们要下载和安装的下一个重要工具是CMAKE。去官员cmake下载页面和“平台”部分在二进制分布下,下载64位Windows Installer(.msi File)。
我敢肯定,大多数Windows计算机都是64位系统,但是如果您使用32位计算机击中,请下载“ i386”安装程序。
双击下载的安装程序文件以开始安装。同样,安装过程非常简单。当Cmake Installer询问时,选择选项“将CMAKE添加到系统路径”选项。
为视觉工作室代码构建工具
接下来,我们将下载并安装为Visual Studio 2019构建工具。此工具对于使用命令行接口很重要。在官方下载页面中,扩展“ Visual Studio 2019工具”,向下滚动并下载“ Visual Studio 2019的构建工具”。
将下载一个小的可执行文件。双击此可执行文件以开始安装过程。安装程序开始时,您将获得一个窗口来配置安装选项。选择“ C ++构建工具”,然后在右侧选择“ Windows 10 SDK”(重要)。
选择必要的选项后,单击“安装”。这是一个非常大的安装(约6.5 GB)。因此,拿一杯咖啡,坐下来等待安装完成。
安装Python
为了使用VS代码对Raspberry Pi Pico进行编程,您需要在计算机中安装Python。去Python下载页面,然后单击Windows安装程序(64位)。在撰写本教程时,最新版本的Python为3.9.2。
双击可执行文件,在我的情况下,即“ Python-3.9.2-AMD64”,以开始安装过程。在第一个屏幕本身中,您将获得一个“立即安装”按钮。但是,在单击此之前,请确保在底部检查“添加Python 3.9到路径”选项。现在您可以单击“立即安装”按钮。
Python安装完成后,您将获得“设置成功”的消息。在同一屏幕中,选择“禁用路径长度限制”选项,然后单击关闭。
git
我们必须安装的最后一个工具是git。去git下载页面并下载“ Windows设置的64位Git”可执行文件。
一旦开始安装,它将要求您选择GIT默认编辑器,请确保未选择VIM。我选择了记事本++作为默认编辑器。
此后,您必须更改一些重要的选择。我将提及所有必要的设置,并假定其余的设置为默认设置。
选择“从命令行,也从第三方软件中选择Git”选项。
然后选择“结帐as-is,提交原样”选项。
选择“使用Windows的默认控制台窗口”选项。
最后,检查“启用对伪游戏机的实验支持”,然后单击“安装”。
下载Pico SDK和示例
安装上述所有工具后,我们现在准备下载官方的Raspberry Pi Pico SDK和示例。我在C驱动器中创建了一个名为“ Pico”的文件夹。您可以使用任何目录下载SDK。
打开Windows系统中的命令提示符,然后更改为要下载SDK和示例的目录(在我的情况下,是C:\ pico)。
首先,使用以下命令克隆“ pico-sdk”。
打开“ PICO-SDK”目录,并添加Tinyusb子模块(使用USB很重要)。
现在,返回到以前的目录,然后下载“ pico-exivamples”
从命令行编程Raspberry pi pico
要测试工具并从我们的第一个构建开始,让我们看看如何为Windows的命令提示符编程Raspberry Pi Pico。单击“开始”按钮,然后向下滚动到“ Visual Studio 2019”,展开它,然后单击“开发人员命令提示for VS 2019”选项。
更改为“ PICO”目录,您下载了SDK和示例。使用以下命令设置SDK的路径。
设置路径后,从命令提示符(通过键入退出)退出并重新启动相同的命令提示符(开发人员命令提示符for VS 2019)。这将确保命令提示符具有正确的路径集。
现在,在PICO文件夹中,创建一个“构建”目录并更改为构建目录。
现在,我们可以开始使用Cmake来构建makefiles。使用以下命令。
此后,我们现在可以使用NMAKE命令来构建我们的项目。
笔记:如果您只是使用“ nmake”命令,它将为所有项目构建,并需要一些时间。另外,您可以在Nmake命令中指定要构建的项目。
浏览构建文件夹中的特定项目,您可以在其中找到以不同格式的可执行文件,例如。FELF,.UF2等。使用拖放方法上传程序以将程序上传到Raspberry Pi Pico,请使用.UF2文件。
在Windows中安装Visual Studio代码
现在,我们准备安装Visual Studio代码,并开始从VS代码中的Windows中编程Raspberry Pi Pico。去Visual Studio代码的下载页面然后单击“ Windows”下载选项。这将下载64位安装程序。
开始安装购买双击安装程序,然后按照说明进行操作。当询问时,请检查“添加到路径”选项。
其余的说明非常简单。请勿启动视觉代码。安装后,打开“开发人员命令提示为VS 2019”,就像我们在上一节中所做的那样。
键入“代码”并命中Enter以启动使用所有正确的设置和环境变量的Visual Studio代码。
笔记:这是启动Visual Studio代码的正确方法,用于在Windows系统中编程Raspberry Pi Pico。在进一步进行之前,请删除“构建”文件夹中的内容,因为文本编辑器中存在冲突。
启动VS代码后我们需要做的第一件事是安装CMAKE扩展程序。在左侧栏上,选择“扩展”并搜索“ CMAKE工具”。从结果中,选择CMAKE工具,然后单击“安装”。
现在,在左下角,单击“设置”图标,然后选择设置。
展开“扩展”选项,然后选择“ CMAKE工具配置”选项。在右侧,滚动并选择“ cmake:配置环境”,并将项目设置为“ pico_sdk_path”,并将值设置为“ .. \ .. \ pico-sdk”。
向下滚动,直到找到'Cmake:生成器’。进入 'nmake makefiles’在下面的空间中。您可以关闭“设置”窗口。
现在,在左上方选择“ Explorer”选项卡,然后单击“打开文件夹”选项。浏览到C:\ pico \ pico-examples \,然后选择文件夹。
CMAKE会要求您配置该项目。选择是,然后选择“海湾合作委员会,无臂“ 选项。
如果您错过了此选择,请使用底部蓝色状态栏中的“未选择套件”。
现在,CMAKE工具将开始为所有项目构建Makefiles。您可以通过从底部蓝色状态栏中选择“构建”选项来构建项目。在此“构建”选项旁边,您可以选择要构建的特定项目。
将代码上传到Raspberry Pi Pico与以前相同。
结论
Windows系统中编程Raspberry Pi Pico编程的完整分步初学者指南。您了解了您已下载和安装的必要工具,如何在安装过程中或安装后如何配置这些工具,如何下载PICO SDK和示例,从Windows命令提示符中构建项目以及如何使用Visual在Windows中编程Raspberry Pi PicoStudio代码。

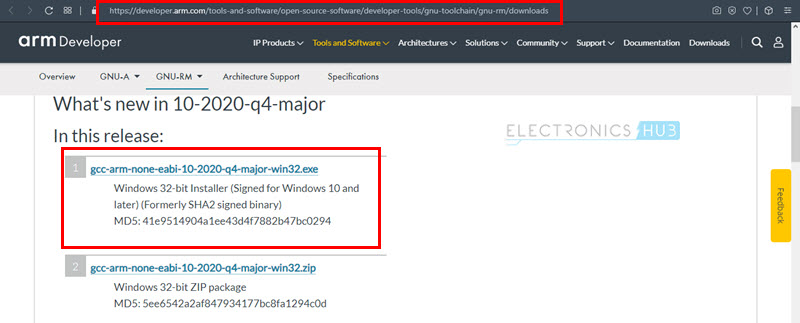
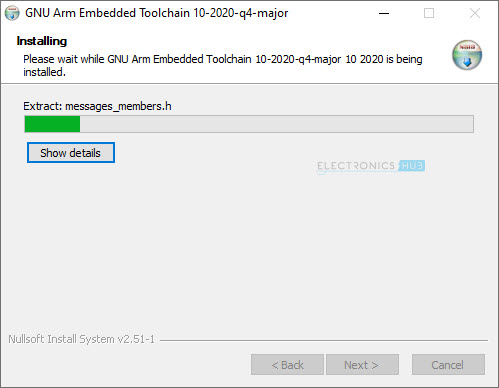
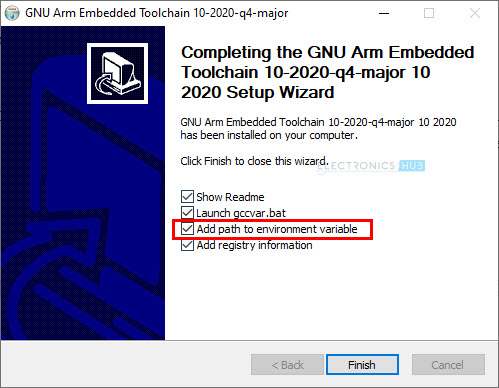
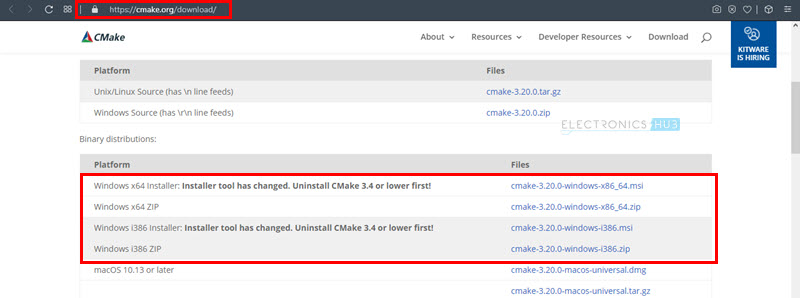
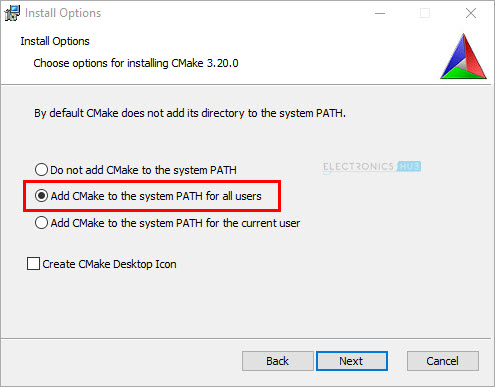
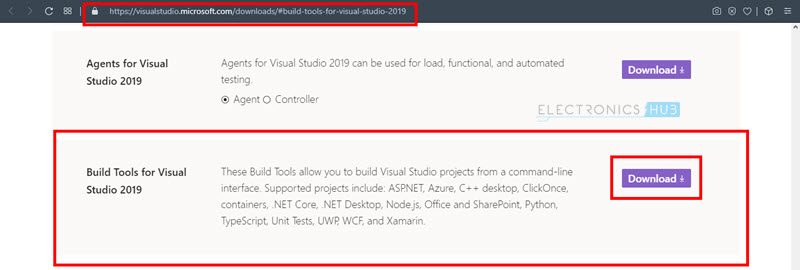
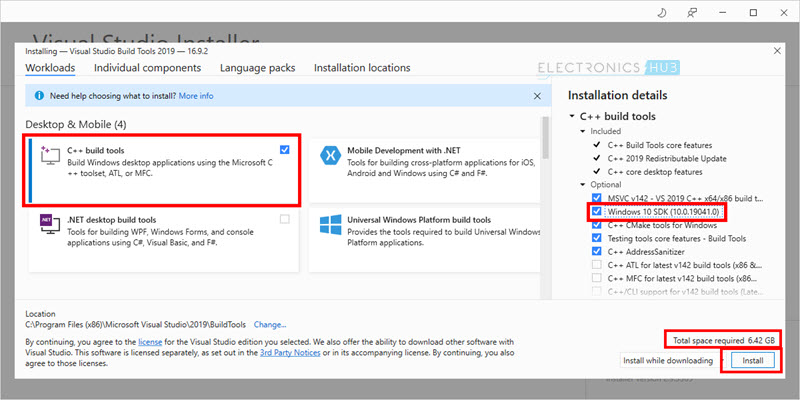
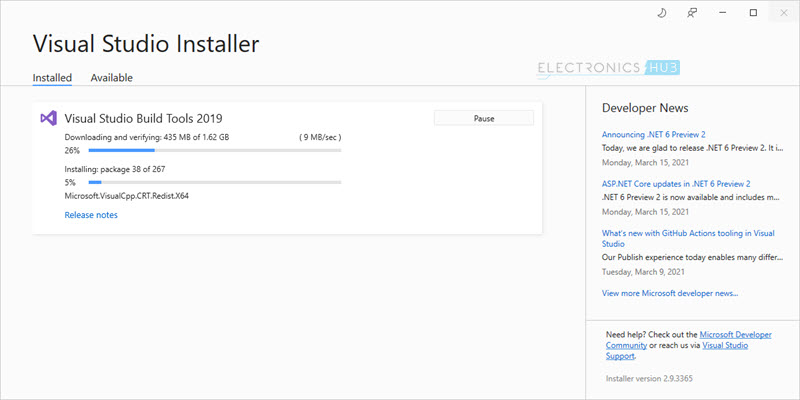
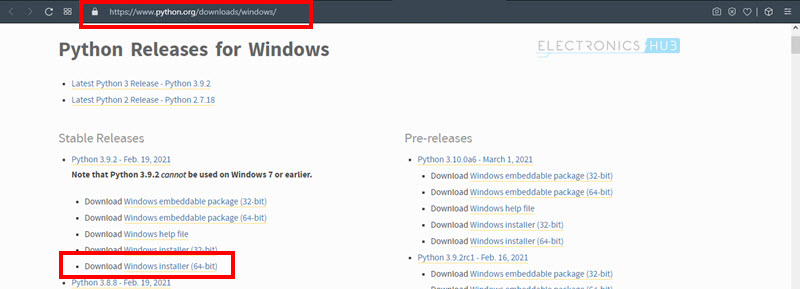
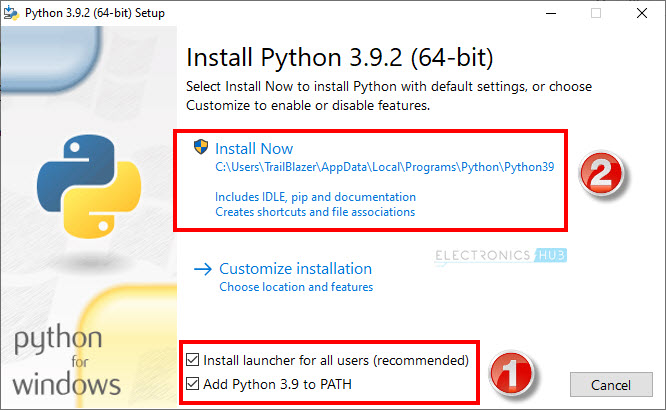
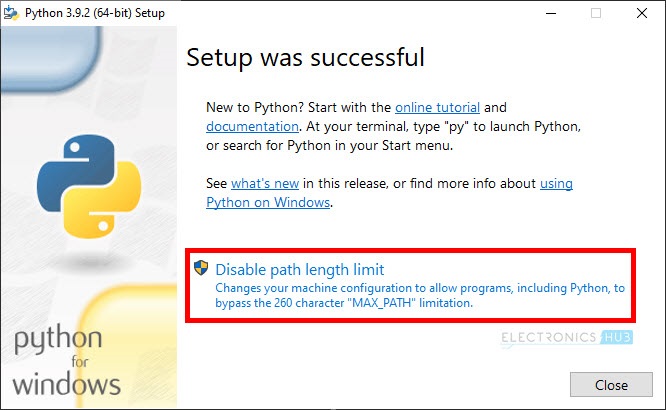
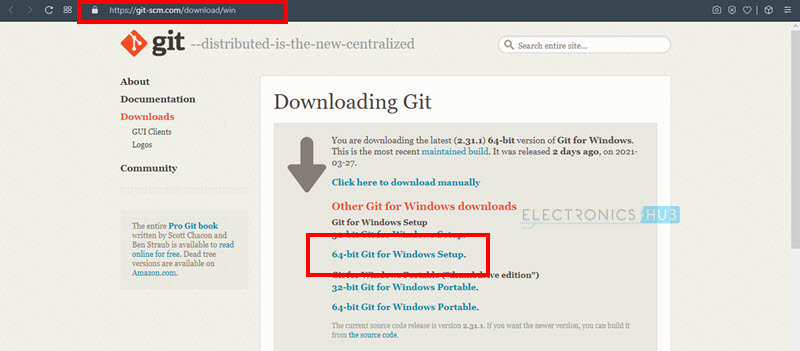
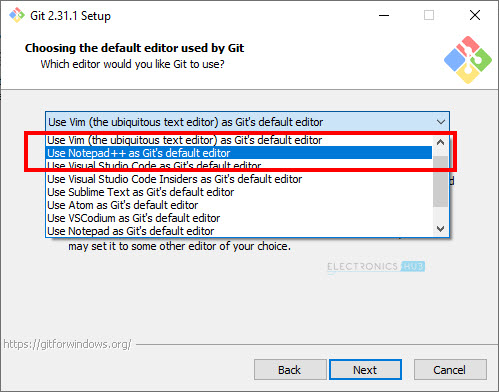
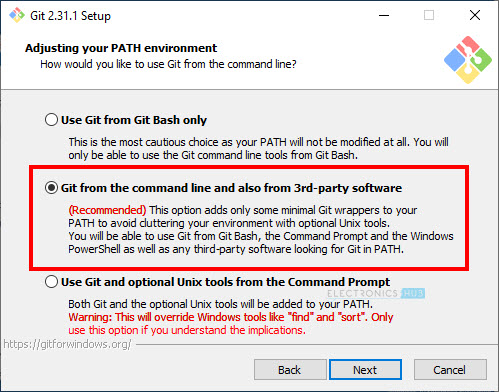
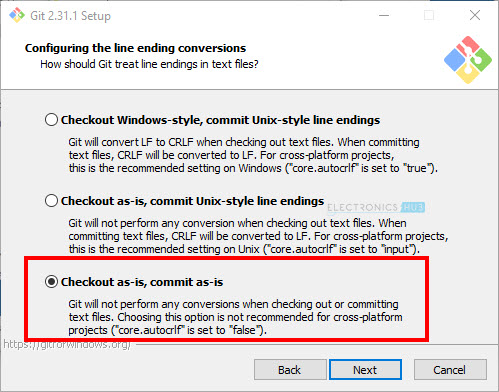
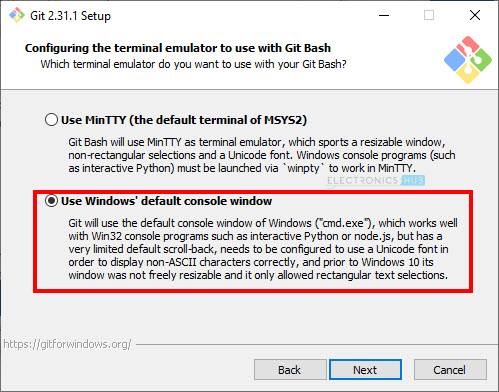
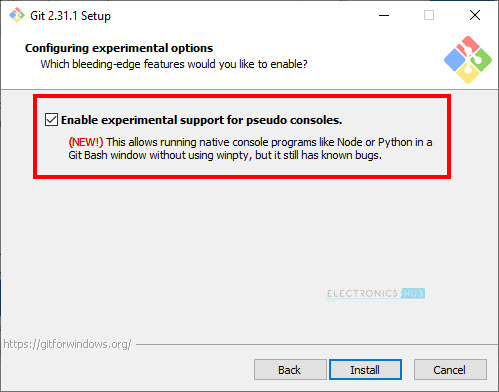

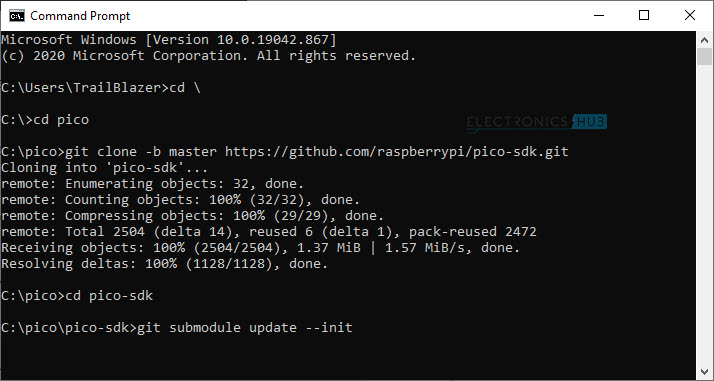
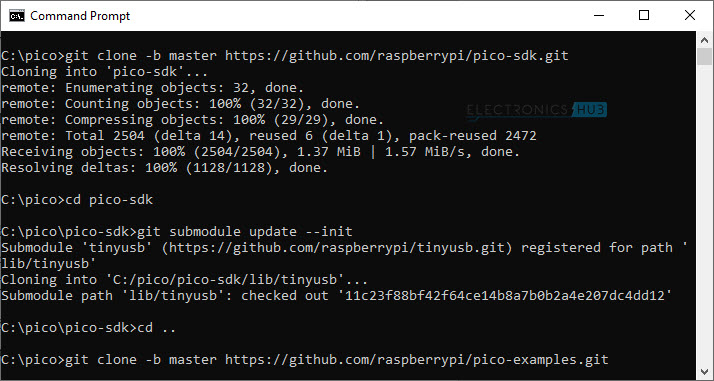
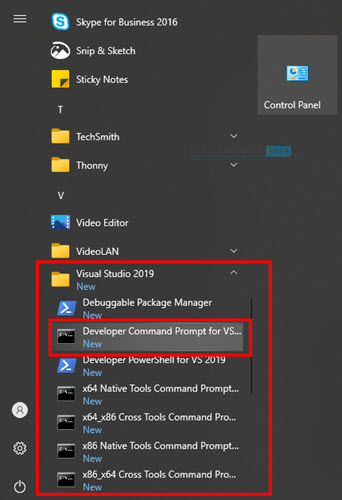
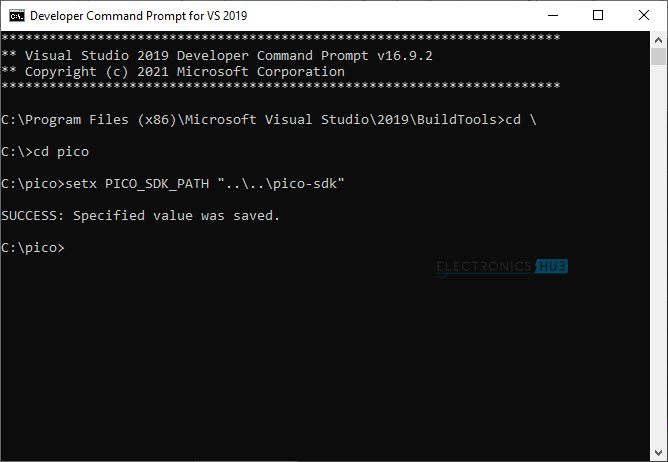
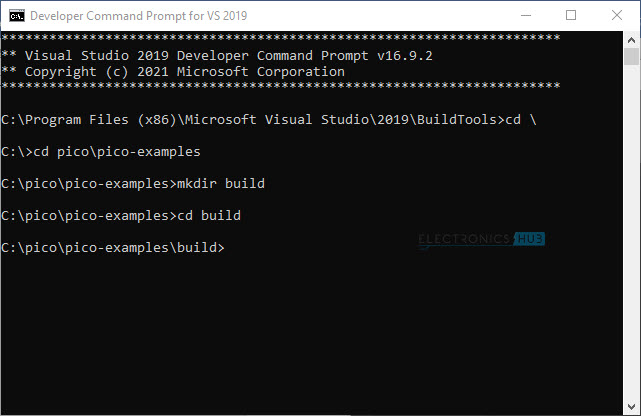
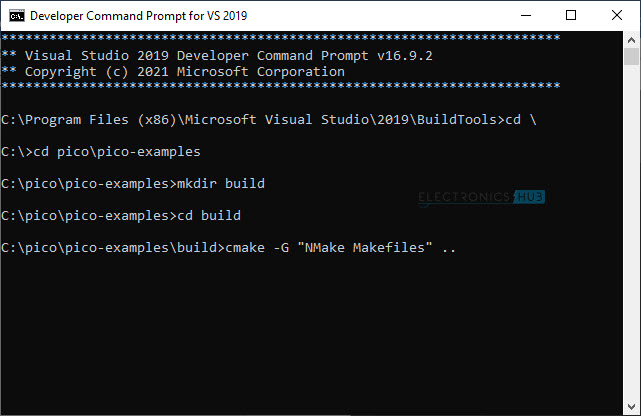
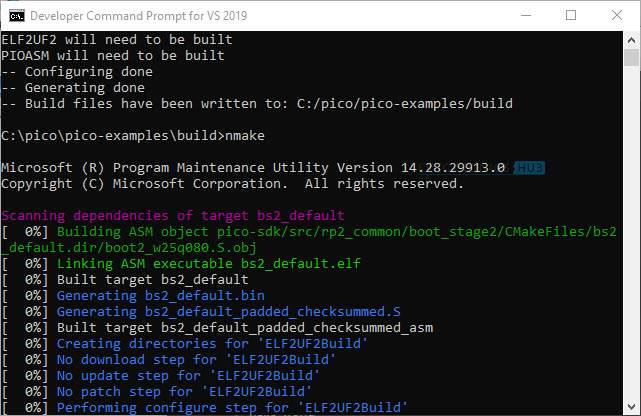
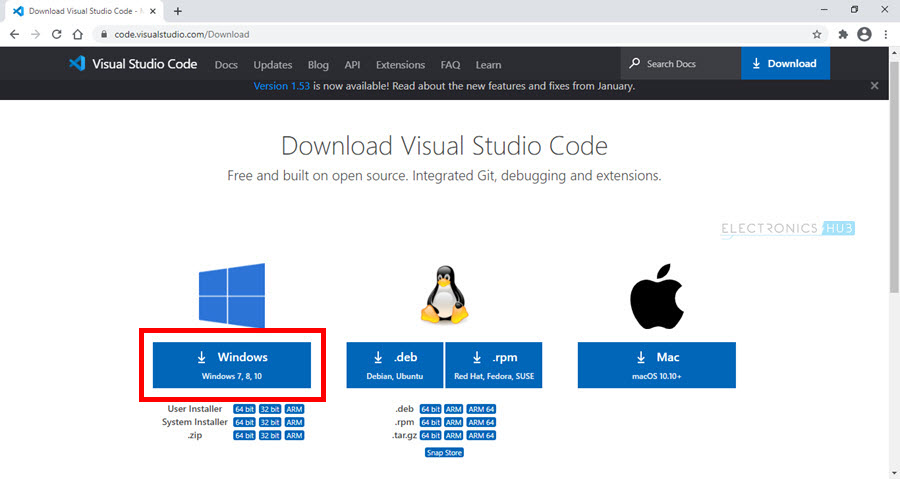
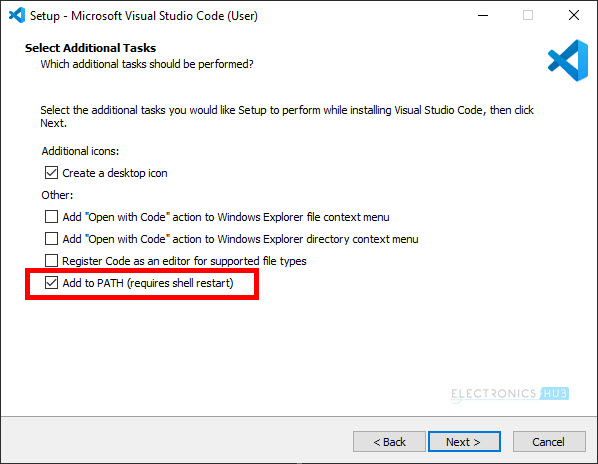
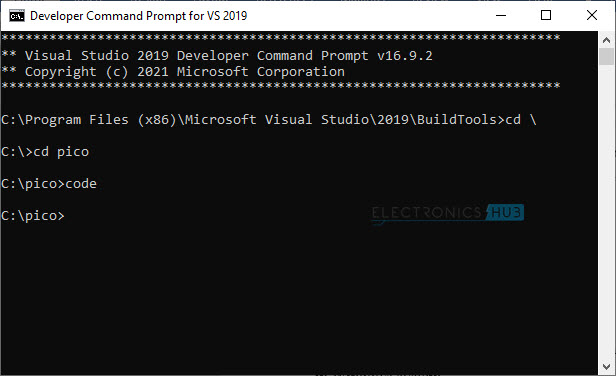
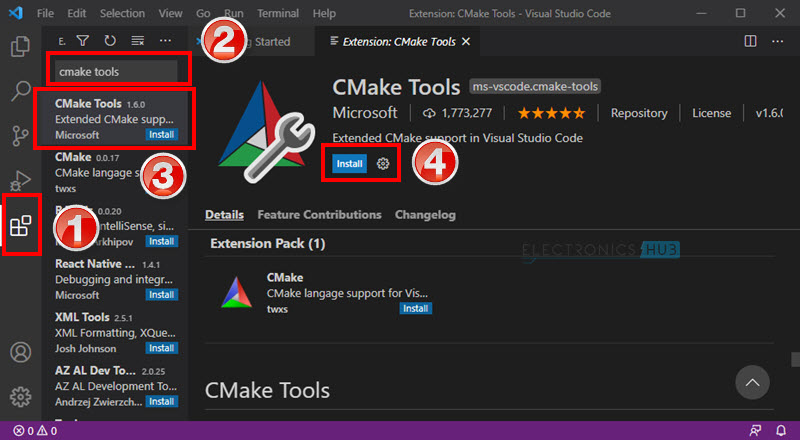
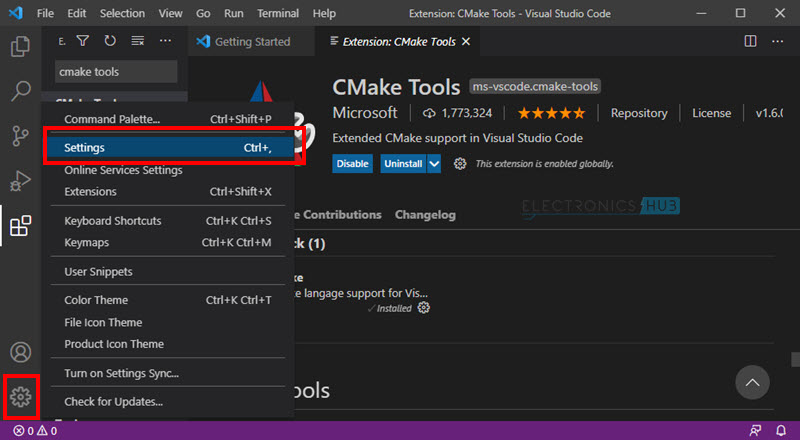
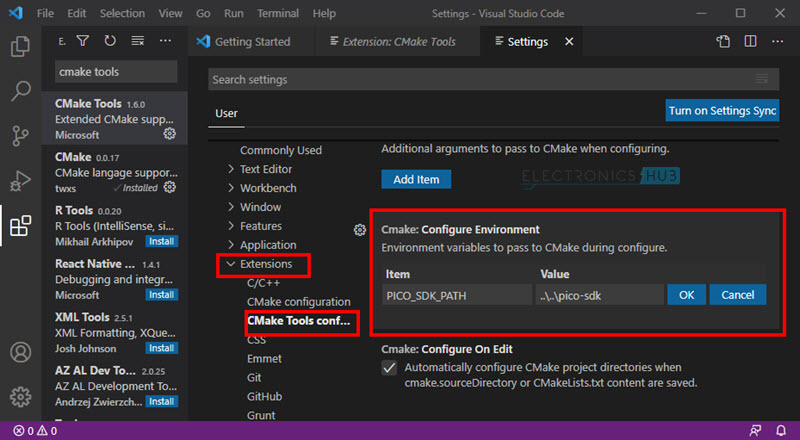
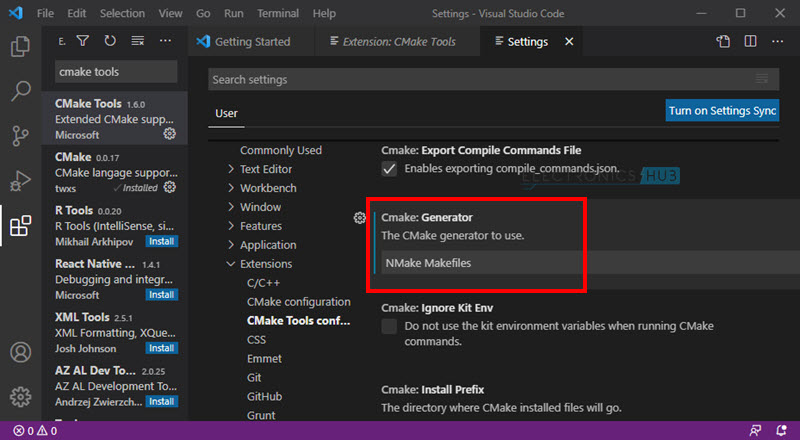
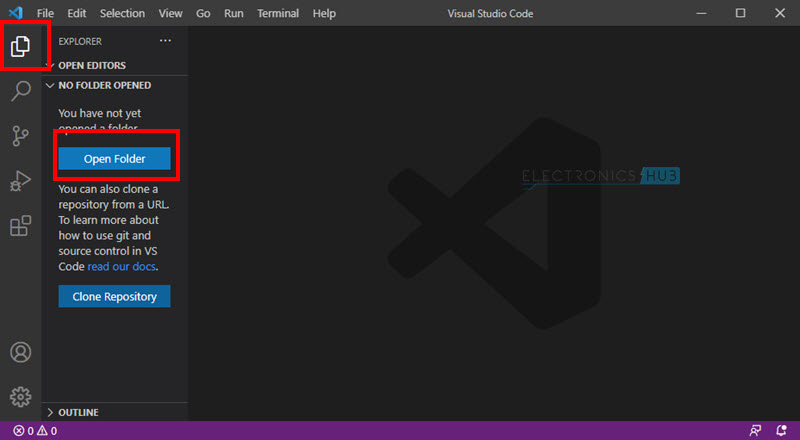
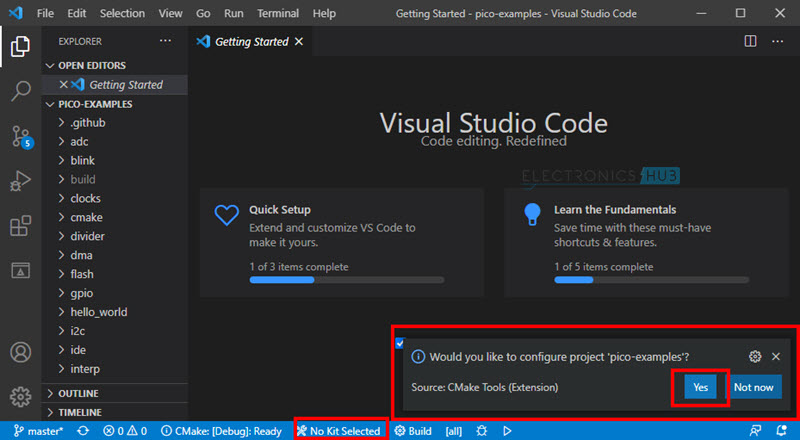
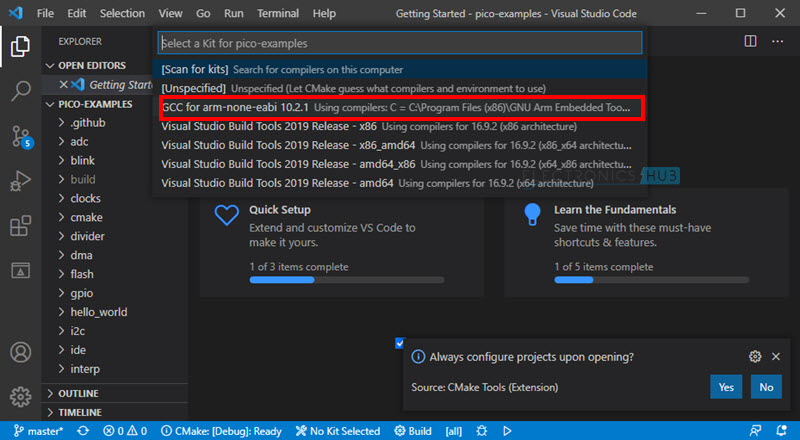
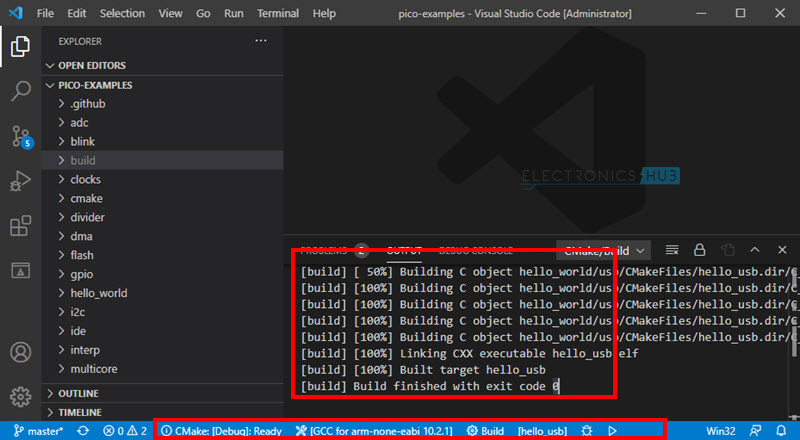
7个回应
大拇指供本指南,水晶清晰!
谢谢!专门针对初学者的教程。
您好,谢谢您的这个出色的教程。关于CMAKER的小精度,绝对必须使用3.20.x版本。否则,某些汇编(例如“ hello_usb”程序)不会出于足够长的原因来解释。除此之外,这是一项非常好的工作,再次感谢。
PS:该信息的日期为2021年10月,在阅读指南时可能会进行更正。
您是否有3.21.x版本的汇编问题?
有同样的问题;使用CMAKE-3.22.x失败可与CMAKE-3.20.6一起使用。
真正的全面和富有成效的工作。
此步骤是否适用于覆盆子Pi 3和4