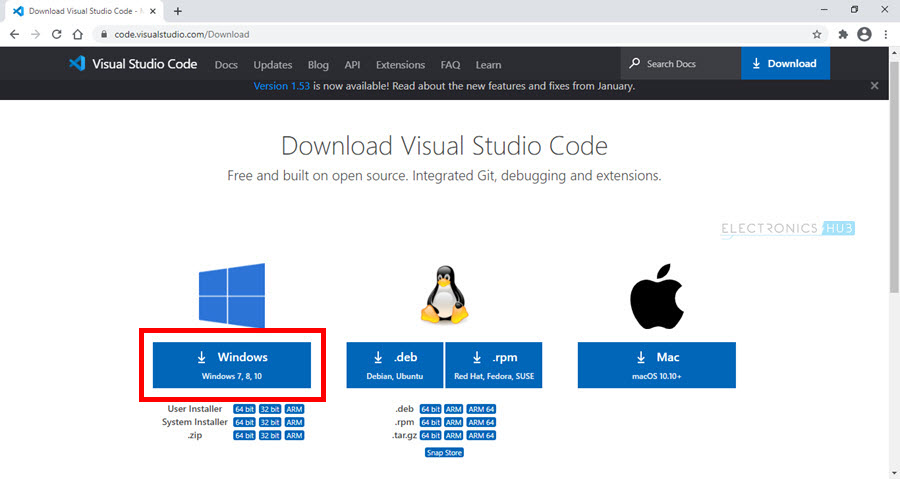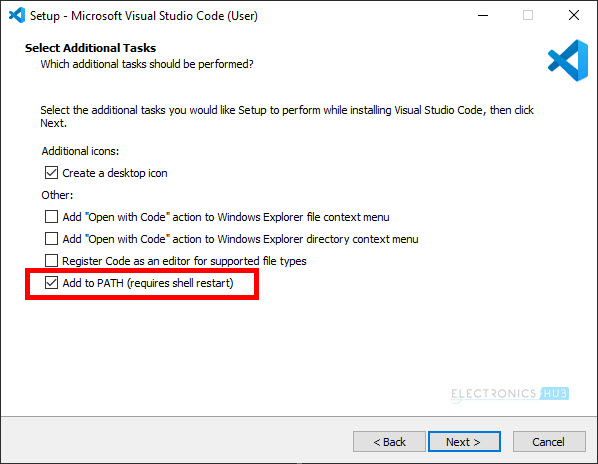在本教程中,我将向您展示如何使用VS Code和PlatformIO编程ESP8266。我将带您通过所有必要的步骤,成功地用VS Code编程ESP8266 NodeMCU。如果您是在不同平台上工作的嵌入式软件开发人员,那么本教程将对您非常有用。
重要提示:我在这里介绍的所有安装步骤都是针对Windows操作系统的。如果您有兴趣学习其他操作系统(如macOS和Linux)的过程,那么我将尝试添加它们。
安装VS Code (Visual Studio Code)
Visual Studio Code或简称为VS Code,是一款来自微软的免费开源代码编辑器,可在Windows、Linux和MacOS三大操作系统平台上运行。
如果你是一个软件开发人员,那么VS Code是最好的工具之一,它支持不同的语言,如c++, c#, Python, Java等,以及大量的扩展键映射,调试器,代码分析工具等。
要下载VS Code,请到“https://code.visualstudio.com/Download,并为您的操作系统选择安装程序。我选择了Windows 64位安装程序,下载了一个名为“vscodeusersetup -x64-1.53 3.0”的可执行文件。在编写本教程时,VS Codes的最新(也是稳定的)版本是1.53。
双击下载的可执行文件以启动安装过程。首先,弹出许可页面,您必须同意许可条款。
单击next,在下一页上,您可以为安装选择目标文件夹。我把它设为默认值,也就是"C:\Users\TraiBlazer\AppData\Local\Programs\Microsoft VS代码”。如果您想设置一个不同的位置,您可以在这里更改它,然后单击下一步。
下一页允许您添加一些额外的任务,如添加桌面图标,添加操作到windows资源管理器等。我建议你检查一下添加到PATH(需要重新启动shell)”选项。如果你愿意,你也可以创建一个桌面图标。选择所需选项后单击下一步。
VS Code安装程序将确认你选择的所有选项,如果你想修改其中任何一个,然后你可以返回并进行更改。如果没有,点击“Install”开始安装。
现在,vscode的安装将开始。
一旦安装程序完成VS Code的安装,它将显示一条消息说“安装程序已完成在您的计算机上安装Visual Studio Code”。你可以点击“Finish”启动VS Code App。
你已经成功安装了Visual Studio Code,这就是主屏幕上的“欢迎”页面。您可以暂时最小化或关闭应用程序。
安装Python
为了使用VS Code和PlatformIO编写ESP8266程序,您需要在计算机中安装Python。这并不完全正确。如果你想使用PlatformIO Core,你的计算机必须安装Python。
因为我们将使用Visual Code Studio的PlatformIO IDE扩展,所以你不必专门安装Python。不过,它将解释在Windows机器上安装Python的步骤,以防万一。
去”https://www.python.org/downloads/,然后点击“下载Python 3.9.1”。它将下载用于Windows的64位可执行文件。PlatformIO Core要求Python Version 3.5或更高版本。在编写本教程时,Python的最新版本是3.9.1。如果您想下载其他操作系统,请选择下载页面中提到的适当的操作系统。
双击可执行文件,在我的例子中是“python-3.9.1-amd64”,开始安装过程。在第一个屏幕中,你会看到一个“Install Now”按钮。但在此之前,一定要检查将Python 3.9添加到PATH中选项。现在您可以单击Install Now按钮。
这将启动启动安装过程。
一旦Python安装完成,就会收到一条“Setup was successful”消息。如果您愿意,您可以禁用路径长度限制,然后单击关闭。
如果你想检查Python是否成功安装在你的计算机上,然后在Windows中单击“开始”并键入“cmd”搜索命令提示符。点击命令提示应用程序。
在命令提示符中,只需输入python来启动解释器。如果Python已成功安装,同时路径已成功添加,那么您将得到一个带有Python版本号和“>>>”的响应。
您已成功安装Python。
注意:要退出Python,请单击Ctrl+z,然后按回车键。
在VS Code上安装平台IDE扩展
平台io是嵌入式软件开发人员的专业工具。它是一个跨平台、跨架构的IDE,支持不同的sdk、调试器、单元测试、静态代码分析和许多其他特性。
对于在商业产品的不同平台上工作的嵌入式工程师来说,它是一个非常有用的工具,因为它缩短了上市时间。
PlatformIO IDE是专注于物联网的集成开发环境,作为许多代码编辑器和其他开发工具的扩展,如Eclipse、Atom、Vim、Visual Studio和VS code。
当我们在本教程中使用VS Code时,让我们看看在VS Code中安装PlatformIO IDE的步骤。
首先,打开VS Code(如果它还没有打开)。选择5th图标,这是打开扩展的快捷方式。现在,在搜索选项卡中,键入“platformio ide”并从结果中选择platformio ide。右边会打开一个与PlatformIO IDE相关的新编辑器。点击安装按钮。
在编写本教程时,PlatformIO IDE的最新版本是2.2.1。您将在底部看到一个输出窗口,上面写着“正在安装PlatformIO IDE……”。等待它下载并安装必要的文件。
几秒钟后,您将看到一条消息,说“PlatformIO IDE已成功安装”。我强烈建议你点击“现在重新加载”来重新加载窗口,同时重新启动VS Code。
一旦你重新启动VS Code,你会在左边栏上得到一个新的图标。这是PlatformIO IDE的外星logo。单击此图标并单击PIO Home选项下的Open以打开PlatformIO Home。或者,你也可以点击底部状态栏的“Home”图标。
PlatformIO IDE概述
现在,让我们了解PlatformIO IDE的布局。第一个是左边的PlatformIO快速访问面板。这包含了所有与PlatformIO IDE相关的操作,如板,设备,调试,项目相关的选项,如构建,上传,串行监视器等。
第二个是PlatformIO主页上的快捷图标,如主页、项目、平台、设备等。最后一项是实际的编辑器本身。
如何使用VS Code和PlatformIO编程ESP8266 ?
创建一个新项目
我们已经成功安装了VS Code和平台IO在我们的计算机上。但是有趣的部分,例如,ESP8266使用VS Code和PlatformIO的实际编程甚至还没有开始。让我们继续。
首先,在PlatformIO Home(如果它还没有打开就打开它)中点击“+新项目按钮在右边。
这将打开一个项目向导,在那里您可以自定义您的项目。首先,为您的项目提供一个合适的名称。我给它起了名字。”PlatformIO_Demo”。接下来是板子。PlatformIO支持来自不同制造商的960多个板。因为我们使用的是ESP8266,而且是它的NodeMCU版本,所以可以输入NodeMCU来选择该板。
你将得到两个选项NodeMCU 0.9 (ESP-12)和NodeMCU 1.0 (ESP-12E)。选择NodeMCU 1.0 (ESP-12E)因为大多数新主板都在升级。最后,该框架。选择Arduino框架,然后单击finish。
PlatformIO扩展现在将尝试下载您的电路板所需的所有必要的框架、sdk和工具链。这是一个需要时间的过程,可能需要几分钟。坐好等待。
下载完文件并设置好项目后,在左侧的资源管理器选项卡中将会看到一个项目资源管理器菜单。
VS Code中的PlatformIO项目结构
一个典型的PlatformIO项目包含三个主要元素:
- 包含所有项目特定库的" lib "文件夹
- “src”文件夹包含所有源文件
- 包含项目配置的" platform .ini "文件
还有其他的文件和文件夹,但这三个是重要的。你的应用程序代码写在src文件夹中的“main.cpp”文件中。这个文件包含Arduino草图的setup()和loop()函数。
ini是一个包含项目相关的项目配置文件
- 构建选项,如构建标志,源过滤器
- 上传选项,如自定义上传端口,速度和额外的标志
- 库选项,如依赖项,额外的库存储
- 高级选项,比如额外的脚本
对于我们的项目,platform .ini文件初始化如下:
- 平台= espressif8266
- 董事会= nodemcuv2
- 框架= arduino
警告:不要删除platform .ini文件。当且仅当你知道你在做什么时,修改它。这个文件对于PlatformIO IDE的正常工作非常重要。
可以对platform .ini文件进行的一种可能的修改是添加串行通信的波特率。缺省情况下,该值为9600。而ESP8266单板(包括NodeMCU)的波特率为115200。为了更改它,在platform .ini文件的末尾添加以下行并保存文件(Ctrl+s)。
使用PlatformIO IDE将程序上传到ESP8266 NodeMCU
从src文件夹打开main.cpp文件,并用以下代码修改代码。
重要提示:你需要在主源代码(main.cpp)中包含Arduino头文件
在这段代码中,我正在闪烁连接到GPIO16的板上LED。此外,使用串行监视器,我正在打印LED的状态(只是为了在PlatformIO IDE中测试串行监视器)。
而不是复制和粘贴以上的代码,试着写代码,因为你可以体验VS代码编辑器和它如何帮助自动填充和建议。
在编写代码并保存之后(Ctrl+s),打开PlatformIO(通过单击左侧的PlatformIO图标)。左边会出现一个PROJECT TASKS。展开env:nodemcuv2选项和General选项卡。
你可以看到与项目相关的选项,如Build, Upload, Monitor(打开Serial Monitor)等。点击“Build”选项来编译代码并检查任何错误。
如果PROJECT TASKS选项不可见,那么单击顶部PLATFORMIO旁边的三个点,然后选择PROJECT TASKS。
另一种构建(或执行其他项目相关选项)的方法是使用底部蓝色状态栏中的PlatformIO快捷方式。
这些快捷方式的顺序是:
- 首页
- 构建
- 上传
- 清洁
- 连续监测
- 新航站楼
注意:前两个是错误和警告。
如果您还没有将ESP8266 NodeMCU板连接到计算机,那么现在是时候这样做了。连接电路板后,您可以通过单击底部的upload快捷方式或从PROJECT TASKS中上传代码。
PlatformIO将再次编译代码,生成一个二进制文件并将该二进制文件上传到闪存中。你可以在终端看到进度。
注意:如果终端未打开或已关闭并希望再次打开,则在菜单栏中单击“终端”选择“新建终端”选项。您也可以使用底部的快捷方式。
连续监测
在我们的程序中,我们设置板打印出LED的状态到串行监视器。单击底部的快捷方式或从左侧的PROJECT TASKS选项中选择Monitor打开串行监视器。
注意:如果没有修改platform .ini文件中的波特率,请修改为115200。在进行更改后,重新启动终端以查看输出。
额外的信息
在Arduino IDE中,必须设置单板的COM端口才能成功上传程序。但是PlatformIO IDE会自动处理COM端口。您可以通过进入PIO Home编辑器并选择底部的Devices图标来检查COM端口。
此外,您可以手动设置COM端口附加"upload_port = COM #到platform .ini文件中。
结论
这是一个关于如何使用VS Code和PlatformIO IDE扩展编程ESP8266的完整的一步一步的教程。你学习了所有与安装VS Code和PlatformIO相关的步骤,创建一个新项目,为你的项目配置PlatformIO,并将代码上传到NodeMCU板。